Ни для кого не секрет, что Adobe Acrobat Pro DC позволяет пользователям делать с PDF-файлами практически все, что угодно. Однако цена, которая слишком высока для большинства пользователей, и низкая скорость работы часто приводят пользователей в отчаяние. К счастью, в качестве альтернативы Acrobat у нас есть Wondershare PDFelement - Редактор PDF-файлов, который предоставляет вам три решения для добавления страниц в PDF.
Как добавить страницы в PDF из нескольких PDF-файлов
PDFelement для Windows версии 8.2.11 и выше позволяет вставлять сразу несколько PDF-документов в PDF-документ в виде новых страниц. Это также очень удобный и быстрый способ объединить разные PDF-файлы в один. Вот два простых способа добавить страницы в PDF-файл из нескольких PDF-файлов.

![]() Работает на основе ИИ
Работает на основе ИИ
Способ 1. Перетащите несколько PDF-файлов на панель миниатюр.
Запустите PDFelement и нажмите кнопку "Открыть файлы" в главном окне. После открытия PDF-файла нажмите на значок "Миниатюра" и выберите страницу, на которую вы хотите добавить другие PDF-страницы, на предыдущую или следующую позицию. Затем вы можете выбрать несколько PDF-файлов из локальной папки или на рабочем столе, а затем перетащить их на миниатюру. Наконец, эти PDF-файлы будут вставлены в PDF-файл.
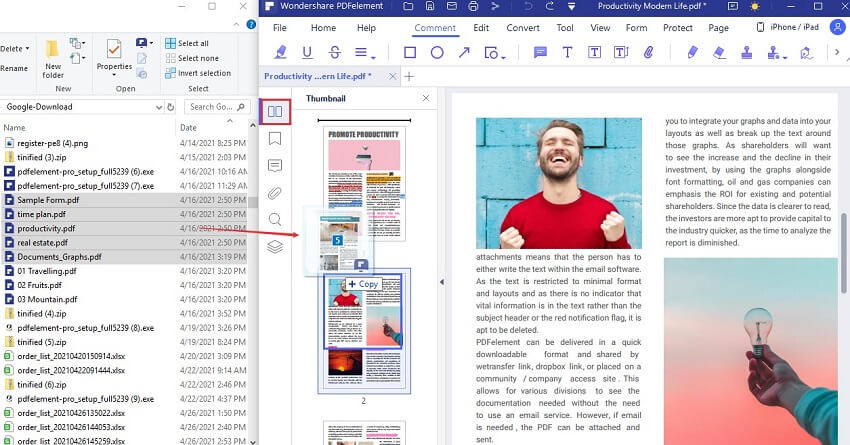
Способ 2. Добавьте несколько PDF-файлов в PDF-файл с помощью опции "Вставить".
После открытия PDF-файла нажмите кнопку "Страница", а затем выберите опцию "Вставить" > "Из PDF".
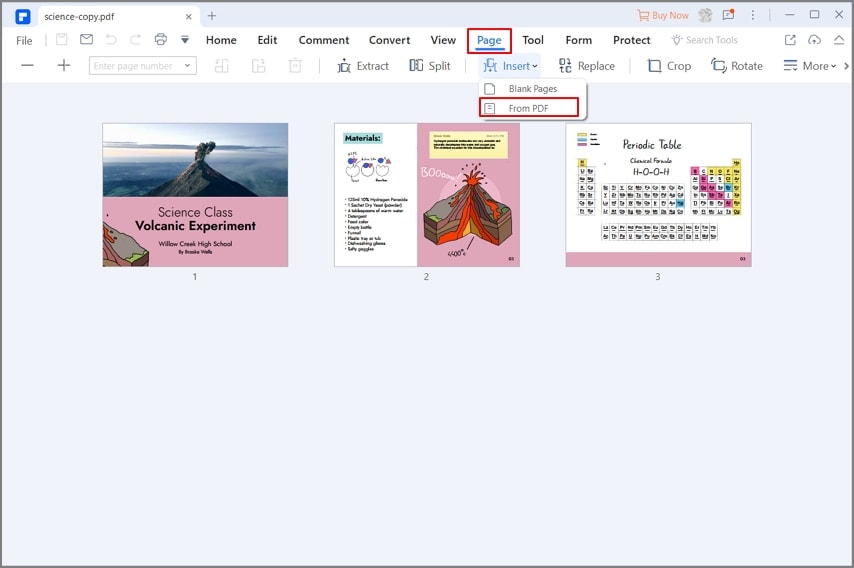
Теперь появится новое окно, в котором вы сможете выбрать несколько файлов PDF. После выбора файлов нажмите кнопку "Открыть".
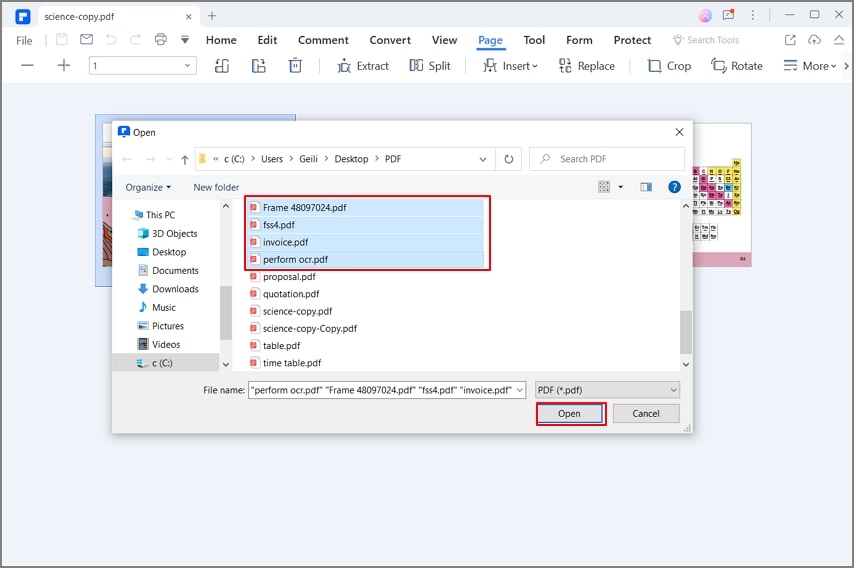
Затем появится окно "Вставить", в котором вы сможете выбрать, куда вам нужно вставить эти файлы. После этого нажмите "ОК", чтобы добавить несколько PDF-файлов в PDF-файл.
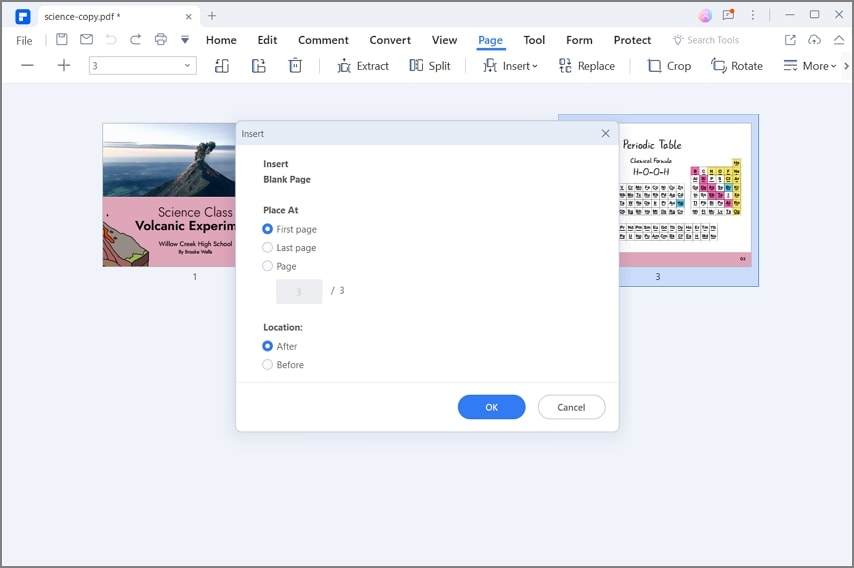
Как добавить страницы в PDF-файл из изображений
Шаг 1. Откройте PDF-файл в PDFelement
Откройте PDF-файл в PDFelement, нажав кнопку "Открыть файлы" в главном окне.

![]() Работает на основе ИИ
Работает на основе ИИ

Шаг 2. Загрузите изображения в виде миниатюр
Нажмите на значок "Миниатюра" слева, а затем перетащите ваши изображения на миниатюру в виде новых страниц. После этого изображение будет вставлено на эту страницу PDF.
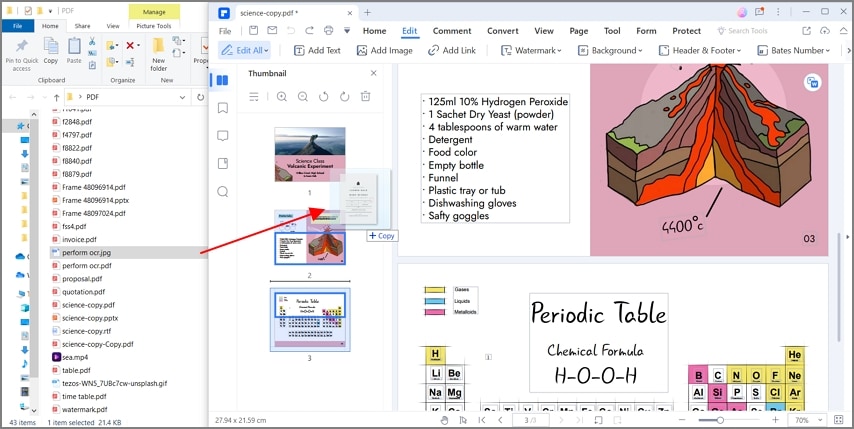
Шаг 3. Отредактируйте страницы (необязательно)
После вставки изображения в качестве новой страницы вы также можете отредактировать его, щелкнув правой кнопкой мыши, чтобы изменить его свойства. Более того, вы можете перейти на вкладку "Редактировать" на панели инструментов, чтобы добавить текст, ссылку, водяной знак и так далее.

![]() Работает на основе ИИ
Работает на основе ИИ
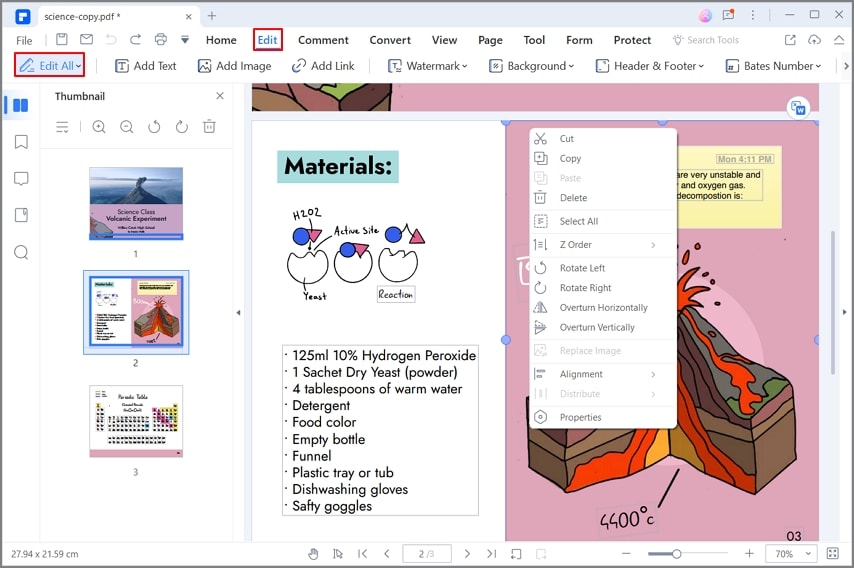
Как добавить страницы в PDF-файл из PDF-файла
Другим решением для добавления страниц в PDF-файл является вставка страниц из PDF-файлов или добавление пустых страниц в PDFelement. Для этого вы можете сначала загрузить PDFelement, который доступен как для Windows, так и для Mac. После того как вы скачали и установили PDFelement, вы можете легко начать добавлять страницы в PDF-файл.

![]() Работает на основе ИИ
Работает на основе ИИ
Шаг 1. Откройте PDF-файл в PDFelement
Дважды щелкните по кнопке быстрого запуска на рабочем столе, чтобы запустить PDFelement. Откройте PDF-файл, в который вы собираетесь добавлять страницы, нажав кнопку "Открыть файлы" в главном окне. Затем перейдите на вкладку "Страница" на верхней панели инструментов, коснитесь одной страницы, а затем нажмите кнопку "Вставить" > "Из PDF".
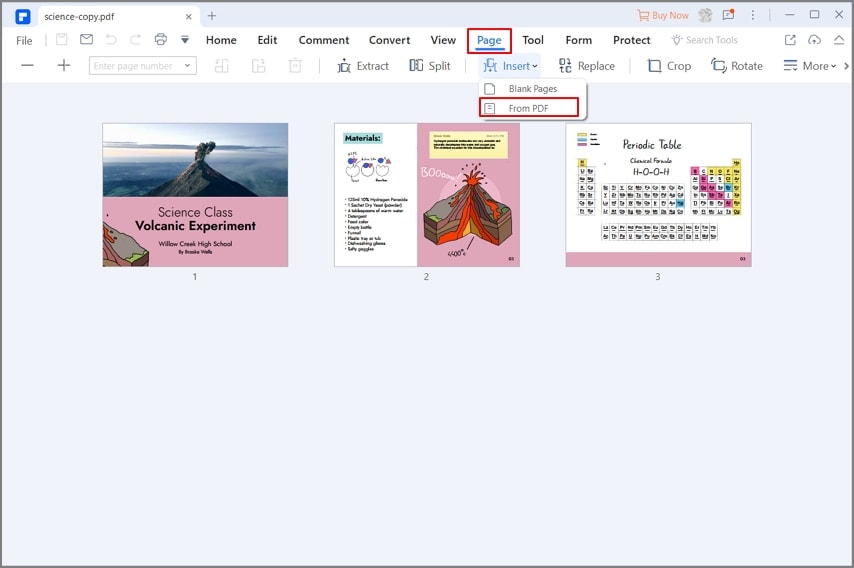
Шаг 2. Добавление страниц в PDF
Теперь вы можете добавлять страницы из PDF-файла до или после выбранной вами страницы, то есть выбирать их расположение. После настройки нажмите "ОК", чтобы добавить страницы из PDF-файла.

Шаг 3. Отредактируйте свои страницы в формате PDF
Помимо добавления новых страниц в ваш PDF-файл, вы также можете редактировать страницы в вашем документе. Перейдите в меню "Страница" и выберите нужный вариант. Например, вы можете удалить ненужные страницы, обрезать страницу, изменить соотношение сторон, повернуть страницы на 90 градусов и более или разделить PDF на отдельные страницы и т.д. После добавления страниц в PDF.

![]() Работает на основе ИИ
Работает на основе ИИ

PDFelement позволяет легко и эффективно добавлять страницы (пустые страницы или PDF-файл) в текущий PDF-файл. Кроме того, вы также можете удалять, обрезать, поворачивать, извлекать или заменять страницы, а также редактировать текст и изображения в вашем PDF-документе. Более того, он обладает множеством других мощных функций. С его помощью вы можете аннотируйте PDF с помощью полей для комментариев, выделения, разметки от руки, добавления водяных знаков и подписей в PDF, преобразования и создания PDF-файлов, добавления пароль и разрешения для защиты вашего документа - все это в дополнение к возможности вставлять страницы в формат PDF.



Василий Лебедев
Главный редактор