Вы застряли , пытаясь понять, как эффективно вставить изображение в PDF? У вас может быть куча фотографий, и вы хотите поместить их в свой PDF-файл по своим причинам. Что бы это ни было, использование соответствующего инструмента для имеет большое значение. вставки изображения в PDF имеет большое значение. Итак, если вы попали в этот хаос и хотите освободиться отнего, то это руководство для вас. Эта статья расскажет, как лучше всего вставить изображение в PDF.
Как вставить изображение в PDF из Office
Чтобы вставить изображение в PDF, у вас должно быть профессиональное программное обеспечение PDF - Wondershare PDFelement - Редактор PDF-файлов. Это универсальное программное обеспечение PDF, которое позволяет открывать, читать, комментировать, редактировать, конвертировать, создавать, подписывать, защищать, подписывать и печатать документы PDF.

![]() Работает на основе ИИ
Работает на основе ИИ
Шаг 1. Сделайте так, чтобы ваш PDF-файл перешел в режим редактирования.
Запустите PDFelement на своем компьютере и щелкните вкладку «Открыть файлы», чтобы открыть PDF-файл. Теперь перейдите на панель инструментов и щелкните вкладку «Редактировать», чтобы получить доступ к различным параметрам редактирования. Переключите вкладку «Редактировать» в подменю, чтобы ваш PDF-файл перешел в режим редактирования. Вы должны увидеть свойства редактирования в правой части окна.
Шаг 2. Скопируйте изображение из офиса или из любого другого места.
Перейдите в офис или в любое другое место для сохранения изображения, которое вы хотите вставить в PDF. Как только вы найдете изображение, просто выделите и нажмите комбинацию команд «Ctrl + C» на клавиатуре, чтобы скопировать это изображение. Кроме того, вы можете щелкнуть изображение правой кнопкой мыши и выбрать «Копировать».
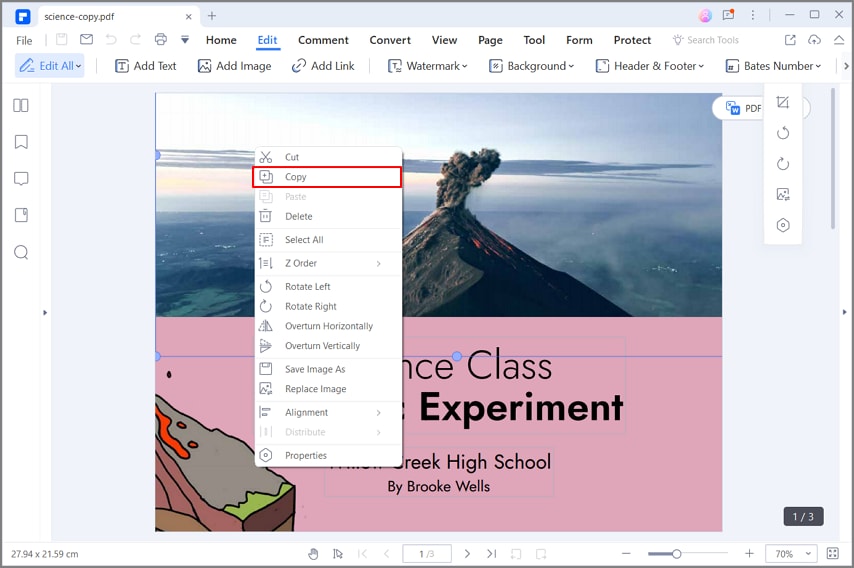
Шаг 3. Настройте файл PNG.
Вернитесь к своему PDF-файлу в интерфейсе PDFelement, щелкните правой кнопкой мыши место, в которое вы хотите вставить изображение, и выберите опцию «Вставить». Ваше изображение будет вставлено в PDF. Отрегулируйте размер файла PNG в соответствии с вашими потребностями.
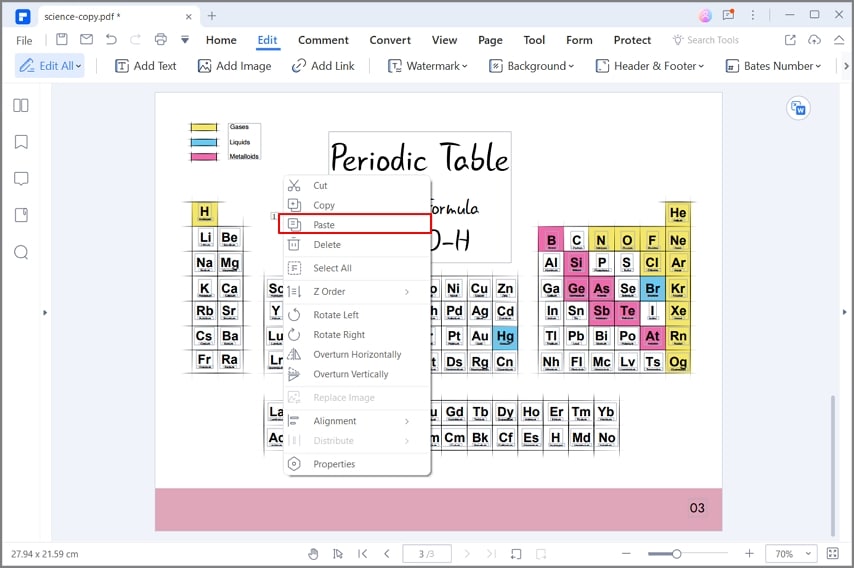

![]() Работает на основе ИИ
Работает на основе ИИ
Как вставить изображение в PDF
Шаг 1. Откройте PDF-файл.
Запустите PDFelement на своем компьютере, затем нажмите кнопку «Открыть файлы» в левом нижнем углу главного окна. Вы попадете в окно проводника файлов. Здесь выберите PDF-файл, в который вы хотите вставить изображение, и нажмите «Открыть», чтобы импортировать его.

Шаг 2. Нажмите кнопку «Добавить изображение».
Когда PDF-файл откроется в интерфейсе программы, щелкните вкладку «Редактировать» на панели инструментов. Игнорируйте другие параметры в подменю и щелкните значок «Добавить изображение».

Шаг 3. Выберите изображение и импортируйте в PDF.
Вы снова попадете в окно проводника файлов. На этот раз мы выбираем изображение, которое будет вставлено в уже загруженный вами PDF-файл. Выберите изображение и нажмите «Открыть», чтобы импортировать его в PDF. Программа автоматически вставит загруженное изображение в файл PDF. Затем вы можете изменить размер, повернуть, обрезать или удалить изображение на свое усмотрение.


![]() Работает на основе ИИ
Работает на основе ИИ
Как вы уже видели, с PDFelement вставка изображений в PDF намного проще, чем когда-либо. Это первоклассный редактор PDF с огромными возможностями. PDFelement - это полный пакет PDF, подходящий для использования организациями любого размера, начиная от базовых и заканчивая расширенными функциями, такими как OCR. Пользователи могут одновременно добавлять несколько изображений, удалять их, обрезать, копировать, вставлять и поворачивать изображения. Список длинный, и все эти функции позволят вам создать потрясающий файл PDF.
Вы также можете редактировать тексты, ссылки, добавлять водяные знаки, верхние и нижние колонтитулы, фон, нумерацию, проверку орфографии и выравнивать PDF. Он совместим практически со всеми популярными операционными системами и устройствами, поэтому вам не нужно беспокоиться о проблемах совместимости. Если вы новичок в PDFelement, не беспокойтесь о навигации, потому что интерфейс удобен и прост. Другие функции включают в себя:
- Открытие PDF-файла разными способами, включая защищенный PDF-файл.
- Конвертирование PDF в другие форматы, такие как изображение, текст и PowerPoint.
- Создание PDF-файлов из файлов других форматов.
- Выполнение пакетных процессов.
- Объединение нескольких файлов PDF в один файл PDF.
- Сжатие PDF до среднего или малого размера, сохраняя его качество.
- Защита PDF от несанкционированного доступа с помощью паролей и функций редактирования.
- Добавляйте комментарий к специально предназначенному содержимому в вашем файле PDF.
- Выполняйте PDF OCR, чтобы сделать отсканированные PDF-файлы доступными для поиска и редактирования.
- Поделитесь своим PDF-файлом через Evernote, Dropbox, Google Диск или вложения по электронной почте.
- Создавайте интерактивные формы вручную или автоматически.
- Извлекайте данные из полей PDF-форм, отмеченных PDF-файлов или для пакетной обработки.



Василий Лебедев
Главный редактор