Существует ряд причин, по которым вам может быть необходимо добавить линии в PDF. Для начала вам может потребоваться подсветить строки и области на карте, особенно если вы работаете в сфере недвижимости. Или нужно добавить линии в договор аренды. В любом случае, строки это весьма полезный инструмент в документе PDF. Как добавить линию в PDF? Что ж, первое, что вам нужно, это хороший редактор PDF. Мы предлагаем Wondershare PDFelement - Редактор PDF-файлов. Сегодня мы поговорим о том, как добавить линию в PDF. Основная причина, зачем это нужно, это подсветить отношения между разделами.

![]() Работает на основе ИИ
Работает на основе ИИ
Как добавить линии в PDF
Линии являются частью инструментов аннотации в редакторах PDF. Вы можете вставить горизонтальные линии под каждым номером или нарисовать линии для соединения разделов. Как бы ни было, это руководство о том, как добавить линию в PDF с помощью PDFelement.
Шаг 1. Загрузите документ
Начните с запуска PDFelement и открытия вашего документа. Есть пара способов открыть ваш файл. Самый простой это «Файл»> «Открыть». Если вы использовали этот файл раньше, вы найдете его в разделе «Открыть последнее» на главном экране. Или, если вам нужен другой формат файла, нажмите «Создать PDF» на главном экране и найдите документ, в который вы хотите добавить линии.

Шаг 2. Добавить строки в pdf
Перейдите в раздел «Комментарий» и нажмите на значок «Линии» на панели инструментов. Теперь вы можете нарисовать линию с помощью курсора, и вы можете изменить линии на горизонтальную или вертикальную линию.
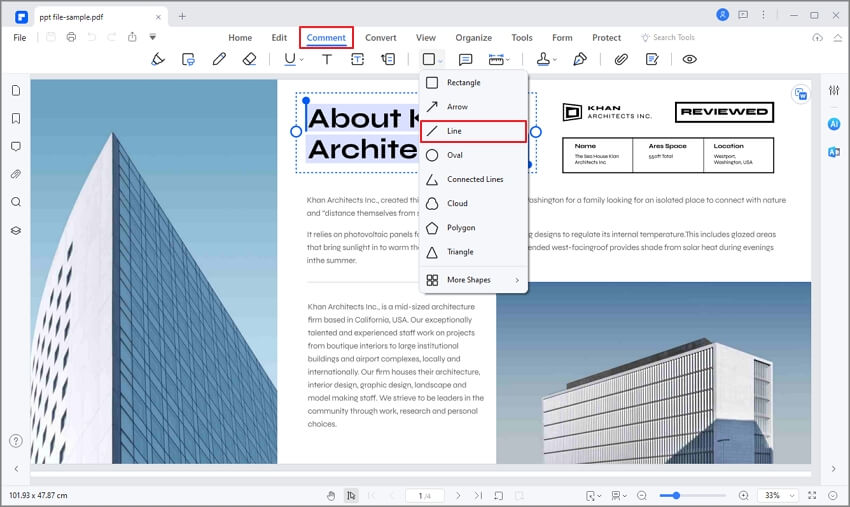
Шаг 3. Редактировать линии
PDFelement позволяет редактировать добавленные вами линии. Выберите линию, и вы можете перемещать ее, удерживая курсор мыши. Щелкните правой кнопкой мыши и перейдите в «Свойства», чтобы отредактировать линию. Вы можете изменить начало, конец и стиль линии. Вы также можете изменить толщину, цвет и прозрачность. Если вы хотите добавить заметки, либо дважды нажмите на линию, либо щелкните правой кнопкой мыши и выберите «Открыть всплывающую заметку».

![]() Работает на основе ИИ
Работает на основе ИИ
Вы также можете вырезать, копировать, вставлять и удалять линии. Если вы хотите использовать одну и ту же линию снова и снова, щелкните правой кнопкой мыши по линии и выберите «Установить по умолчанию». Это установит настройки по умолчанию для всех добавляемых вами линий.
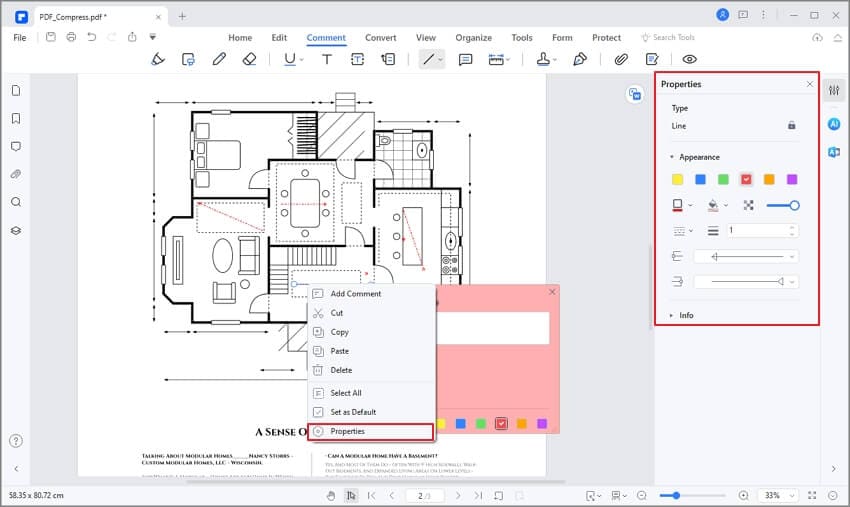
Шаг 4. Сохранить PDF документ
Когда вы закончите редактирование и добавление линий, просто выберите «Файл»> «Сохранить». Это все

Лучший инструмент для добавления линий в PDF
Инструменты рисования позволяют добавлять графические элементы в документ PDF. Мы увидели, как легко добавлять линии в PDF с помощью PDFelement. Программное обеспечение также может помочь вам добавить другие графические элементы, такие как многоугольники, овалы, прямоугольники и многое другое.

![]() Работает на основе ИИ
Работает на основе ИИ
PDFelement это один из самых простых способов создания, редактирования, преобразования и управления документами PDF. Программное обеспечение, доступное как для Mac, так и для Windows, такое же простое, как и доступное. Это отличное программное обеспечение, выходящее на 9 разных языках.
Самое лучшее в PDFelement это простота. Вы влюбитесь в то, как легко можно что-либо изменить. Вы можете редактировать текст, конвертировать документы, добавлять изображения, объединять или разделять страницы, вставлять страницы, добавлять комментарии и многое другое с помощью нескольких щелчков мышью.
Отличная способность систематизировать ваши документы. Существуют такие функции, как цифровая подпись документа и возможность поделиться им с друзьями и коллегами. Помня это, давайте рассмотрим некоторые из основных функций PDFelement.
- Легко создавайте PDF файл из других файлов или со сканера.
- Вы можете комбинировать файлы для создания единого PDF документа.
- Просматривайте страницы разными способами, непрерывно, одну за другой или переходите в полноэкранный режим.
- Конвертируйте PDF в форматы Microsoft Office, а также HTML, Epub, RTF, изображения или в текстовый формат.
- Оптимизируйте PDF, чтобы уменьшить размер документа.
- Выполните OCR, чтобы конвертировать отсканированный документ в текст с возможностью поиска или редактирования.
- Редактируйте текст в режиме линии или абзаца.
- Поворачивайте, обрезайте, перемещайте изображения и другие инструменты для редактирования.
- Добавляйте ссылку в документ.
- Отредактируйте верхний и нижний колонтитулы, а также номер Бейтса.
- Добавляйте графические элементы, такие как линии, стрелки, облака, прямоугольники, соединенные линии или многоугольники.
- Вставляйте в документ заметки и текстовые поля.
- Добавляйте в документ личные печати.
- Извлеките из документа несколько страниц.
- Установите метки страниц.
- Автоматически распознавайте и создавайте интерактивные поля форм.
- Извлекайте данные из полей прямо в файл CSV.
- Ставьте цифровую подпись на вашем документе.
- Добавьте к документу защиту паролем.
- Удаляйте конфиденциальную информацию.



Василий Лебедев
Главный редактор