Обширные исследования, портфолио проектов и тематические исследования используют страницы с содержанием и предметные указатели в качестве важной части документа, позволяющей авторам разрабатывать последовательность в своей работе. Без индексной страницы документ не будет правильно упорядочен. Осознавая значение данного элемента, важно подчеркнуть, что различные платформы обработки текста предоставляют эффективные услуги по вставке указателей в документы. В этой статье представлено базовое руководство по добавлению предметных указателей и дано подходящее объяснение того, как вставить указатель в Word с помощью соответствующих инструментов.
Как вставить указатель в Word
Microsoft Word является глобальным выбором платформы обработки текста, при этом он используется большинством компаний, школ и организаций в качестве основного варианта для работы с документацией. В этой статье содержится подробное руководство о том, как добавить указатель в Word для решения последовательных проблем в документе. Вам необходимо подробно изучить представленные шаги, чтобы понять, как добавить указатель в документ Word.
Шаг 1. Вставьте новую страницу
Для начала, открыв документ в Microsoft Word, вам нужно поместить курсор в нижний конец документа. После установки курсора перейдите на вкладку "Вставка" в верхней части панели инструментов. Открыв подменю на передней панели, выберите опцию "Разрыв страницы" в списке, чтобы завершить текущую страницу и начать новую.

Шаг 2. Перейдите к опции "Ссылки"
Разбив страницы, направляйтесь к разделу "Ссылки" на панели инструментов вверху, чтобы из списка ниже выбрать опцию "Предметный указатель". Откроется диалоговое окно.

Шаг 3. Настройте указатель
В открывшемся диалоговом окне перейдите в раздел "Указатель" и измените параметры, отображаемые на правой панели окна. Выберите желаемый тип ссылки, а затем завершите разработку указателя в разделе "Формат". Настроив, при необходимости, множество других вариантов, нажмите "ОК", чтобы завершить настройку указателя в Word.
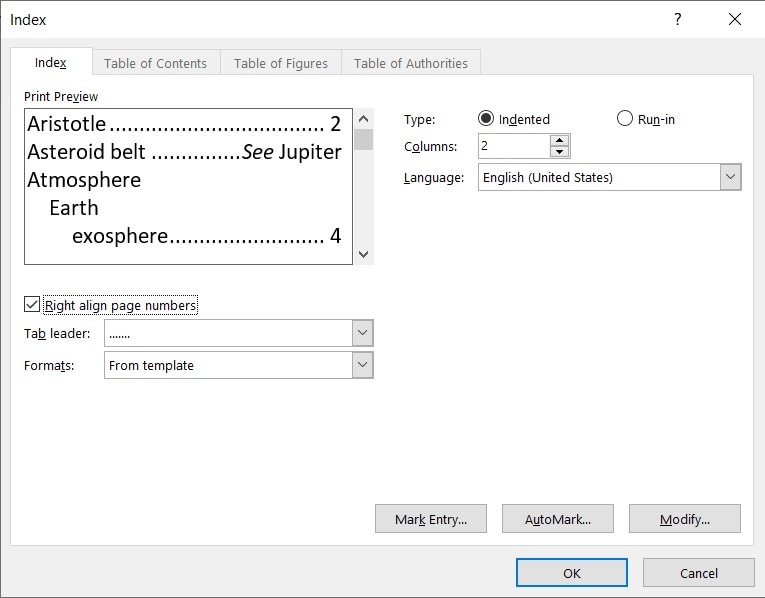
Лучшее программное обеспечение для работы с PDF
Теперь, когда вы ознакомились с некоторыми аспектами работы с файлами Word, пришло время перейти к еще одному формату файла, признанному стандартом при обмене файлами между крупными компаниями по всему миру. Файлы PDF используются ежедневно и являются основным источником коммуникации, позволяющим различным аудиториям читать конкретный файл, который важен для представления идеи или проекта. Однако, когда дело доходит до использования PDF-редактора для взаимодействия и редактирования PDF-файлов, вам, как правило, сложно выбрать наиболее оптимальную платформу для обычного пользователя. Эта статья познакомит вас с Wondershare PDFelement - Редактор PDF-файлов, современной платформой для редактирования и управления PDF-файлами, которая предлагает уникальные функции редактирования и преобразования.

![]() Работает на основе ИИ
Работает на основе ИИ
Она позволяет просматривать и комментировать PDF-файлы с помощью инструментов аннотации, а также разрабатывать заполняемые формы, которыми можно легко управлять с помощью предоставленной платформы. Платформа предлагает пользователям хранить цифровую подпись для официальных целей и позволяет обеспечить безопасность вашего файла с помощью нескольких методов защиты.
Как создать оглавление в PDF при объединении PDF-файлов
По мере того, как вы знакомитесь с основами вставки индексной страницы в Word, вам также необходимо ознакомиться функциями, предлагаемыми PDFelement, которые включают разработку оглавления в PDF. Для получения эффективных результатов важно понимать основную методологию процесса, состоящего из нескольких простых шагов. Дале предоставляется руководство о том, как создать оглавление в PDF-файле с помощью PDFelement.

![]() Работает на основе ИИ
Работает на основе ИИ
Шаг 1. Запустите и откройте PDFelement
После загрузки и установки PDFelement вам необходимо запустить его и перейти к выбору опции "Объединить PDF", которая представлена в списке на главном окне.

Шаг 2. Загрузите файлы
В открывшемся диалоговом окне вам будет представлена возможность добавить файлы с помощью кнопки "+Добавить" в верхней части. Просмотрите и загрузите файлы из вашего локального каталога.

Шаг 3. Создайте каталог
Перед завершением установите флажок "Создать новую страницу каталога из закладки". Это автоматически добавит страницу оглавления в PDF-файл.

![]() Работает на основе ИИ
Работает на основе ИИ
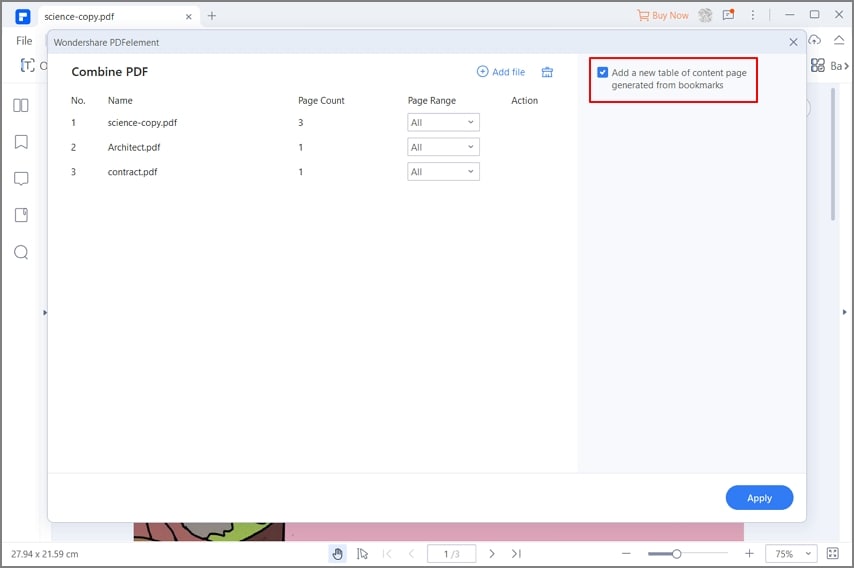



Василий Лебедев
Главный редактор