Релевантный контент
Если ваша работа связана с использованием Microsoft® Word или если вы используете Microsoft® Word часто, возможно вам придется вставить файл в Word в какой-то момент. Однако это не должно вызвать проблем, потому что это не сложная задача. Понимание того, как вставить документ в Word, особенно важно для частых пользователей Word или если вы работаете в офисе. Поэтому в этой статье будет подробно рассмотрен этот вопрос, и в конце вы сможете без проблем вставить документ в Word.
Шаги, чтобы Вставить Файл в Word
Чтобы вставить файл в Word, необходимо выполнить следующие шаги:
- Сначала откройте документ Word. Вы можете открыть документы Word из меню "Пуск" вашего компьютера. Нажмите на "Файл > Oткрыть". Если вы хотите начать новый документ, нажмите "Новый" в меню "Файл".
- Затем нажмите на место внутри документа, куда вы хотите вставить файл.
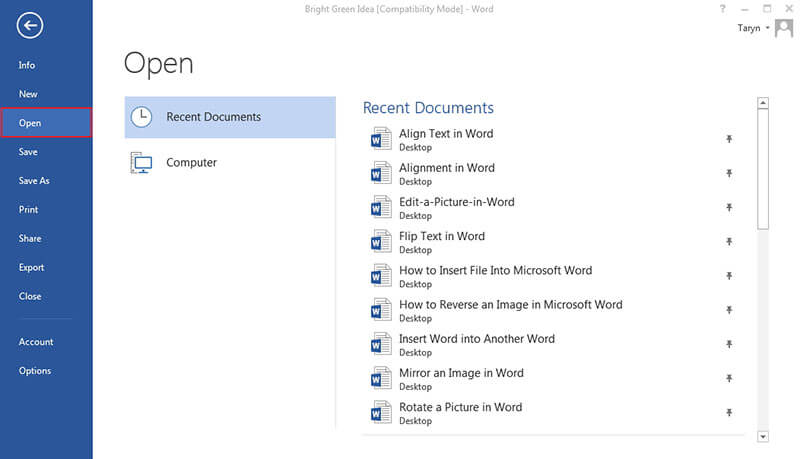
- Нажмите на вкладку "Вставить", расположенную вверху.
- Нажмите на "Объект" в выпадающем меню.

- Затем выберите файл для вставки. Нажмите "Объект > из Файла" и затем выберите файл для вставки.
- Наконец нажмите "Вставить". При этом файл будет вставлен в ваш текстовый документ.
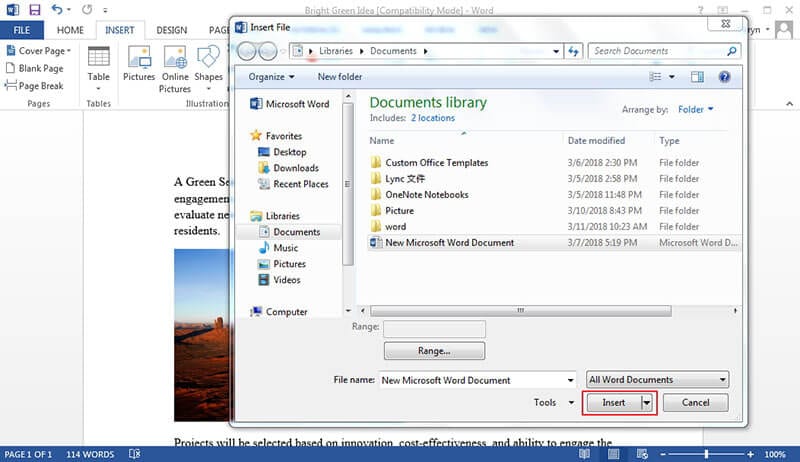
Вставить документ в Word легко и это может сделать любой. Самое главное, чтобы выполнялся каждый шаг. Правильное решение поможет сотрудникам офисов лучше подготовить презентацию и избежать ненужной траты времени на подготовку документов.
Преимущества PDF документа
PDF является важным форматом файла, который используется многими профессионалами. Его популярность в последнее время обусловлена его пользой и многочисленными преимуществами. Например, вот некоторые из больших преимуществ использования PDF.
Поддержание формата документа: Одним из самых больших преимуществ PDF по сравнению с другими форматами, такими как word, является то, что он может поддерживать формат документа. Использование других форматов может создать некоторые проблемы, когда документы изменяются после общего доступа к файлам, но с помощью PDF ваши документы представляются в том виде, в котором они предоставлены.
Размеры файлов меньше: Примечательно в PDF то, что они имеют меньший размер по сравнению с другими форматами файлов. Это потому, что он способен сжимать высококачественные файлы во что-то меньшее по размеру. Это идеально подходит для тех, кто работает с ограниченным пространством для хранения.
Может интегрировать нетекстовый элемент: Одним из больших преимуществ PDF по сравнению с другими форматами документов является тот факт, что он может легко интегрировать нетекстовые элементы, такие как гиперссылки и изображения. Вот почему он может поддерживать очень хорошие макеты. При этом их можно легко просмотреть на мобильном устройстве.
Безопасность: Вы можете использовать пароль для защиты PDF-файлов и предотвращения несанкционированного доступа к ним. Это важная функция, особенно когда речь идет об обработке очень чувствительных документов.
PDF-редакторы - это инструменты, которые используются для работы с PDF-файлами. Фактически, это дает вам полный контроль над вашими файлами PDF. Есть много редакторов PDF вокруг, но один из лучших является PDFelement. Это высокопроизводительный редактор PDF с превосходными функциями и считается полным решением для деятельности PDF. PDFelement считается лучшим по следующим причинам.
Toп-функции: Он может похвастаться множеством впечатляющих функций, которые дают вам полный контроль над вашим документом. Например, некоторые из основных функций включают создание PDF, преобразование документов в PDF и из PDF; редактировать PDF очень легко, как в тексте, так и в заметках PDF. Другие важные функции в PDFelement включают в себя применение цифровых подписей, а также возможность защиты паролем документов. Эти важные функции объединяют положение PDFelement как лучший редактор PDF , доступный на рынке сегодня.

Экономически эффективен: PDFelement дешевле, чем большинство программного обеспечения на рынке с такими же возможностями. Это дешевле, чем один из лучших в отрасли Adobe. Вот почему он считается достойной альтернативой Adobe. Это дает вам все, что вы хотите с меньшими затратами.
Бесплатная пробная версия: PDFelement дает вам возможность протестировать программное обеспечение перед его покупкой. Это свидетельство доверия к программному обеспечению. Потенциальные клиенты могут познакомиться с возможностями программного обеспечения перед его приобретением. Вот почему PDFelement является лучшим.
Шаги, чтобы Вставить Файл в PDF
Шаг 1: Откройте PDF файл
Откройте PDF-документ в PDFelement, нажав кнопку "Открыть файл".

Шаг 2: Выберите место для вставки файла
Перейдите на вкладку "Комментарий" и нажмите "Добавить вложение", чтобы вставить файл. Нажмите на место, где вы хотите вставить файл в PDF.

Шаг 3: Вставьте файл в PDF
Найдите и выберите файл, который хотите вложить, нажав "Открыть".





