Написание документов требует чувства дисциплины и соблюдения процедур, которые помогают пользователям сделать их более презентабельными и эффективными во всех аспектах. Заполнение страницы сплошным полотном текста не считается полезным для хорошего отформатированного документа. Вместо этого читатели предпочитают документы, текст в которых разделен на абзацы, а также имеет выразительную разделительную линию и интервал между ними. Разделение страницы в текстовом редакторе - это один из методов выполнения требований форматирования документа. В этой статье вы найдете подробное руководство о том, как разделить страницу в Word.
Как разделить страницу в Word
Microsoft Word считается одной из самых популярных программ в повседневной жизни. Разделение страницы в Word это очень простая задача, но она позволяет вам более эстетичным образом презентовать вашу работу. Microsoft Word предоставляет очень уникальный и динамичный набор инструментов для работы. Вы можете легко управлять своими документами с помощью этих инструментов и помочь себе добиться заметных результатов. Эта статья изначально предназначена для предоставления руководства по разделению страниц в Word.
Шаг 1. Выберите текст
Если вы хотите разделить свою страницу на две равные колонки с вертикальным разделением, вам нужно быть очень осторожным при выборе текста. Выберите любой кусок текста, который вы хотите разделить. Если же разделение требуется во всем документе, выделять весь текст не обязательно.
Шаг 2. Разделите страницы на колонки
Наведите курсор на окно и откройте вкладку "Макет" в верхней части окна. В разделе "Параметры страницы" вам нужно выбрать опцию "Колонки", чтобы открыть раскрывающееся меню. С помощью предоставленных здесь опций вы можете задать любое количество столбцов для вашего документа.
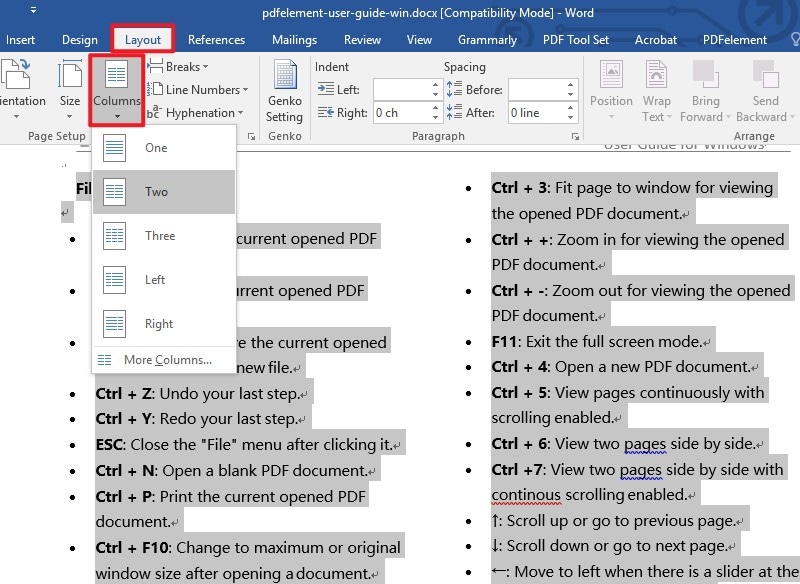
Шаг 3. Настройте количество колонок
Если вы настраиваете произвольное количество колонок, вы можете получить доступ к опции "Больше колонок", чтобы открыть диалоговое окно. Когда закончите, нажмите "ОК".
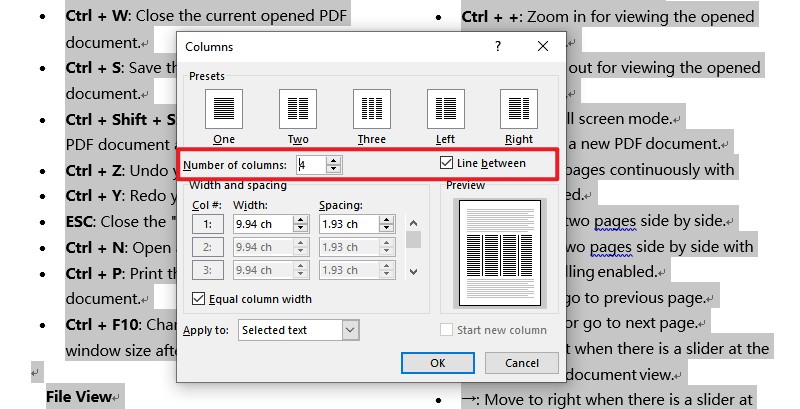
Мощное программное обеспечение по работе с PDF для вас
Файл PDF - это еще один важный источник информации, который считается стандартом для обмена файлами в крупных офисах по всему миру. Редакторы PDF, бесспорно, зарекомендовали себя как отличное решение проблем с управлением PDF-файлами. Хотя мы понимаем, что рынок буквально перенасыщен огромным количеством редакторов PDF-файлов, в этой статье мы предоставляем вам эффективную платформу, обеспечивающую безупречное качество. Wondershare PDFelement - Редактор PDF-файлов - это платформа, которая зарекомендовала себя как уникальный редактор с высококлассными инструментами редактирования для работы с PDF-файлами.

![]() Работает на основе ИИ
Работает на основе ИИ
Он предлагает очень продуманный набор инструментов преобразования, который позволяет вам сохранять ваши данные в неизменном виде и поддерживать их в исходной форме даже после того, как вы закончите конвертацию документа. PDFelement также оснащен рядом других полезных инструментов. Он позволяет напрямую просматривать и комментировать PDF-файлы и предоставляет среду, в которой вы можете создавать, управлять и записывать все данные для заполняемых форм. Он также гарантирует безопасную среду, в которой вы можете защитить свои данные с помощью паролей и при необходимости отредактировать нужную информацию. PDFelement - это пример совершенства при управлении PDF-файлами.
Как разделить страницы в PDF
Теперь, когда вы ознакомились с руководством, в котором показано, как разделить документ Word на две и больше колонок, вы также можете изучить метод, который позволяет разделять страницы в PDF-файле. Чтобы понять, как выполнить этот простой процесс с помощью PDFelement, вам необходимо изучить руководство, представленное ниже.

![]() Работает на основе ИИ
Работает на основе ИИ
Шаг 1. Импортируйте PDF-файл
После запуска PDFelement на рабочем столе, нажмите на кнопку "Открыть файл", когда на экране появится главное окно.

Шаг 2. Выберите опцию "Страницы"
После того, как вы закончите импорт файла из локального каталога, вам нужно перейти к вкладке "Страницы" в верхней части окна, а затем перейти к другому подменю, в котором вы найдете опцию "Разделить".

Шаг 3. Разделите страницы
Откроется новый экран с набором различных опций, где вы можете выбрать количество страниц и закладок, которые нужно разделить. После этого нажмите на "ОК" и сохраните результаты.




Василий Лебедев
Главный редактор