Документы разрабатываются с использованием текста и графики. Однако, если вы хотите настроить текст и графику своего документа таким образом, чтобы он выглядел максимально презентабельно, особое внимание вам следует уделить вопросу полей. Так, есть несколько способов управления полями и форматом документа. Обычно в таких документах, где ширина текста и графики намного больше, чем у обычного портретного формата A4, простым решением является использование альбомной ориентации. В этой статье представлены инструкции о том, как вставить альбомную страницу в Word.
Как вставить альбомную страницу в Word
Microsoft Word считается основой всех решений для обработки текста и применяется в качестве стандарта для редактирования документов во всем мире. Хотя большинство компаний и официальных лиц постоянно используют Word для самых разнообразных целей, обычным пользователям может быть сложно выполнять в нем определенные задачи, например, вставлять в Word альбомную страницу. Однако Word предлагает идеальные инструменты и среду, позволяющие с легкостью реализовать это. В этой статье вы найдете руководство о том, как добавить альбомную страницу в Word, не используя ручные методы.
Шаг 1: Выберите текст
Для начала вам нужно открыть документ Word, а затем файл, в который вы хотите добавить альбомную страницу. Выберите текст, который нужно расположить на альбомной странице.
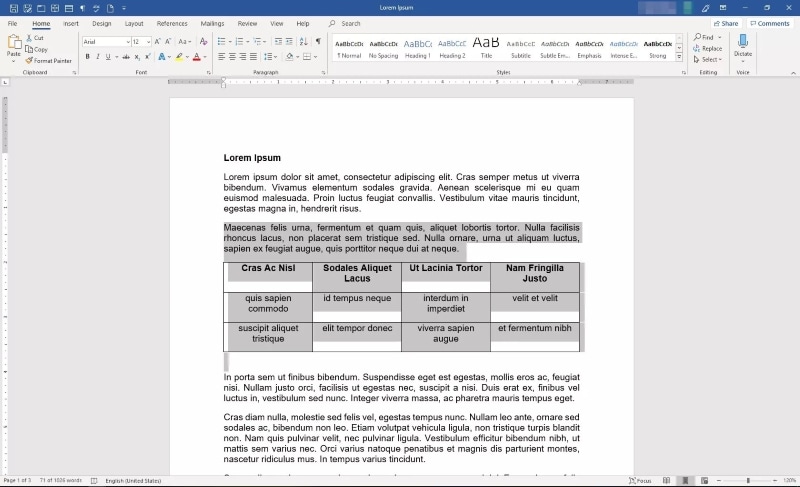
Шаг 2: Откройте настройки страницы
Выделив текст, перейдите на вкладку "Макет" и откройте окно запуска диалогового окна "Параметры страницы" в правом нижнем углу раздела. Перейдите на вкладку "Поля" в диалоговом окне, которое открывается на вашем экране.
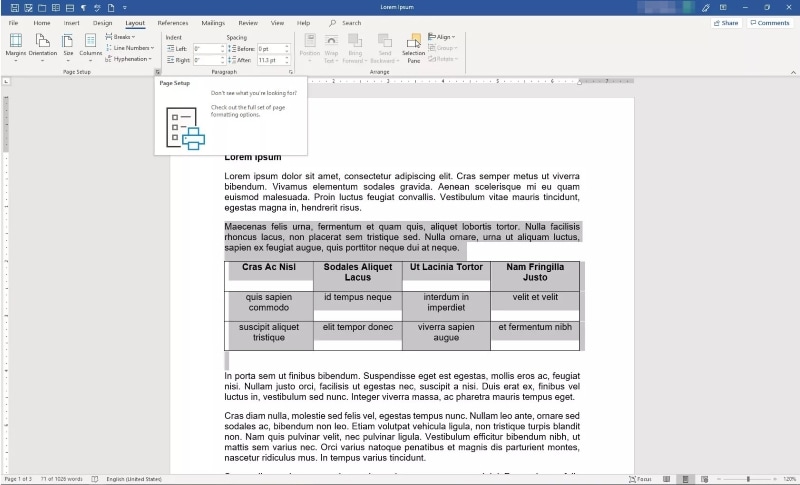
Шаг 3: Измените ориентацию
В диалоговом окне перейдите в раздел "Ориентация" и из двух доступных вариантов выберите ориентацию "Альбомная". В разделе "Предварительный просмотр" на том же экране в меню "Применить к" измените настройки на "Выделенному тексту". Подтвердите настройки, чтобы разрешить изменение ориентации выделенного текста. Это была инструкция о том, как вставить альбомную страницу в портретный документ.
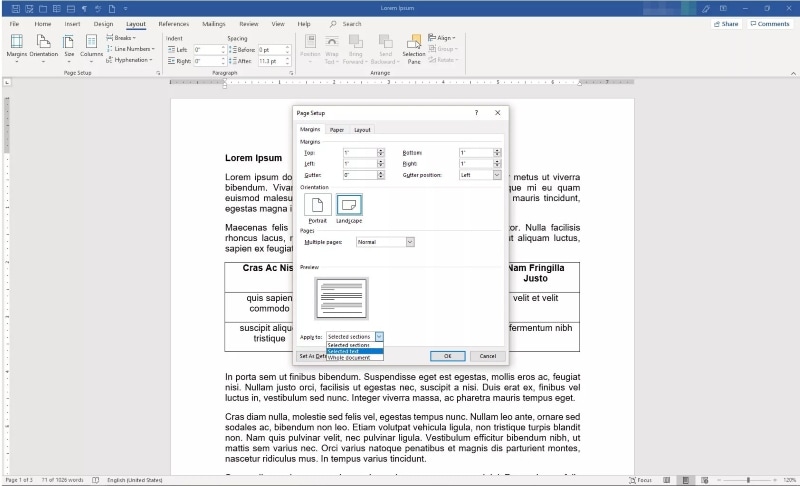
Преимущества формата PDF
Помимо популярности Microsoft Word и использования этой платформы при разработке текстовых документов, важно осознавать также важность еще одного формата файла, который получил признание на профессиональном рынке в качестве основного формата для документов. Файлы PDF обычно используются в качестве стандарта для чтения документов, при этом их с легкостью отправляют друг другу компании и пользователи по всему миру. Несмотря на совместимость со всеми устройствами, этот формат файлов столкнулся с очень серьезным недостатком в их управлении. В результате чего возникла острая потребность в файловых менеджерах и PDF-редакторах, что в последствии породило целый рынок программ и инструментов для решения этой задачи.
Использование PDF-редакторов стало вполне обычным явлением, и на рынке их появилось довольно-таки много. Однако когда дело доходит до выбора лучшей платформы, многим пользователям обычно трудно определиться всего с одной опцией. Wondershare PDFelement - Редактор PDF-файлов предоставляет своим пользователям непревзойденный опыт работы с PDF-редактором, который помимо прочего дает просто невероятные результаты. PDFelement - это не обычный редактор, он предлагает современные инструменты редактирования и преобразования, гарантируя высокое качество итогового документа.

![]() Работает на основе ИИ
Работает на основе ИИ
Эта платформа предлагает вам возможность сканировать документы и просматривать их с помощью инструментов аннотации. Наряду с этим, она предлагает очень простой и эффективный инструмент цифровой подписи, который позволяет пользователю скреплять и утверждать документы, не распечатывая их. PDFelement также обеспечивает защиту документов с помощью установки пароля и ряда других методов. Эта очень полезная платформа, которую определенно стоит использовать для работы с PDF-документами.
Как вставить страницу в PDF
PDFelement можно рассматривать как лучший вариант PDF-редактора, поскольку с его помощью можно выполнять сразу несколько важных функций. Если вы ищете платформу, которая предлагает вам автономию при добавлении страниц в PDF-файл, вы можете использовать PDFelement, выполнив указанные ниже действия.

![]() Работает на основе ИИ
Работает на основе ИИ
Шаг 1. Откройте PDF
Когда вы скачаете и установите PDFelement на свой рабочий стол, запустите его и нажмите "Открыть файл" в главном окне, чтобы просмотреть PDF-файл, который вы хотите отредактировать.

Шаг 2. Добавьте страницу
Вам необходимо перейти ко вкладке "Страница" на панели инструментов в верхней части окна. В подменю, которое появится на экране, вам нужно нажать на кнопку "Вставить" и в раскрывающемся меню выбрать вариант "Пустая страница" или "Из PDF".

Шаг 3. Сохраните файл
Закончив редактирование, вы можете выбрать "Файл" > опция "Сохранить как", чтобы сохранить документ в любом желаемом формате.




Василий Лебедев
Главный редактор