Бывают случаи, когда у вас может быть изображение, но на самом деле это не то, что вы хотите, потому что это зеркальное отображение. Если это так, вам нужно знать, как перевернуть картинку в word. Хорошо то, что Microsoft® знает, что большинство изображений не будут отображаться так, как требуется в Word, и поэтому у них есть функции редактирования изображений. Изучение того, как перевернуть изображение в word, дает вам способность противостоять этой ситуации. Поэтому, если вам нужно изменить размер, обрезать изображение или перевернуть изображение в Word, Microsoft® Word может с этим справиться, как мы увидим ниже.
Как Перевернуть Картинку в Word
В приведенном ниже простом руководстве о том, как перевернуть картинку в word, предполагается, что изображение уже есть в вашем документе, и все, что вам нужно сделать, это перевернуть его слева направо, справа налево или сверху вниз.
- Откройте документ Word, содержащий изображение, которое нужно перевернуть.
- Щелкните изображение и выберите его. Обратите внимание, что при его выборе откроется "Инструмент изображения" > вкладка "Формат" в верхней части окна. Это станет активным для вашего пользования.
- Нажмите кнопку "Повернуть" в разделе "Расположение", затем нажмите "Отразить по горизонтали" или "Отразить по вертикали".
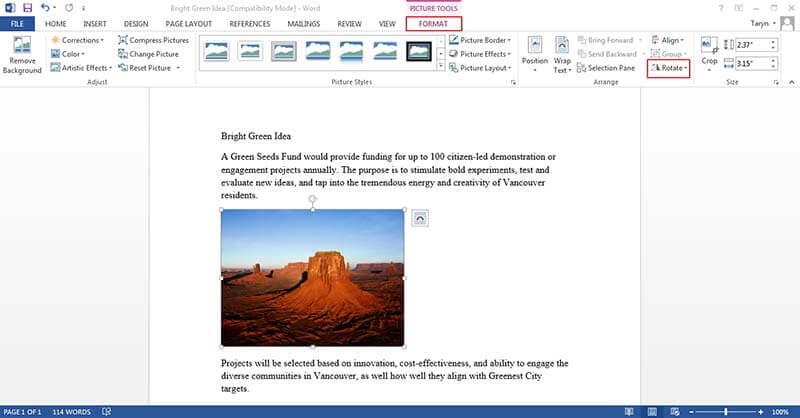
Преимущества PDF-документа
В приведенном выше руководстве показано, как перевернуть картинку Word, однако PDF также является вариантом, поскольку он широко используется. Причина в том, что в офисном бизнесе избежать PDF практически невозможно. Сейчас это один из самых популярных форматов документов, используемых во всем мире при совместном использовании и распространении цифровых документов. Любовь к PDF и его рост популярности можно объяснить тем фактом, что он может сохранять форматы и имеет кроссплатформенную совместимость. Сочетание этих факторов дает ему преимущество перед всеми другими форматами документов, включая Word.
В отношении PDF необходимо понимать одну вещь: он не похож на Word, потому что для работы с ним вам понадобится редактор PDF. Что делает редактор PDF, так это дает вам возможность управлять PDF-файлом так, как вы хотите. Есть много редакторов PDF, которые умеют это делать, и один из таких редакторов Wondershare PDFelement - Редактор PDF-файлов. Это первоклассный редактор со всеми необходимыми возможностями для переворачивания изображений в PDF. Ниже приведены некоторые особенности PDFelement.

![]() Работает на основе ИИ
Работает на основе ИИ
Он считается "Все в одном PDF" из-за его первоклассных функций. Он может создавать PDF-файлы с нуля, конвертировать в PDF-файлы и из них в другие форматы документов, редактировать PDF-файлы, как вы редактируете в текстовых документах, а также может применять приложение для подписи к документам. Помимо этого, PDFelement также может помочь пользователям с аннотациями, извлечением, объединением, печатью и разделением PDF-документов. Для обеспечения безопасности документов PDFelement предлагает защиту документов паролем, что обеспечит безопасность всех ваших документов.

По сравнению с другими редакторами PDF, PDFelement экономически эффективен. Например, Adobe - один из лучших в мире редакторов PDF-файлов, но стоит недешево. Это означает, что он дорогой, и его могут позволить себе только те, у кого много денег. Однако с PDFelement вы можете получить все первоклассные функции, которые предлагает Adobe, но вы получите их за малую долю цены Adobe. По этой причине PDFelement является экономически выгодным редактором.
PDFelement очень прост в использовании. Это означает, что независимо от того, есть у вас навыки работы с компьютером или нет, вы можете использовать PDF до тех пор, пока умеете управлять мышью. PDFelement имеет удобный интерфейс. Узнайте, как легко работать с PDFelement.
PDFelement считается одним из лучших редакторов PDF из-за того, что он имеет функцию распознавания текста. OCR - это оптическое распознавание символов, и это инструмент, используемый для преобразования любого отсканированного документа PDF в редактируемый документ с возможностью выбора и поиска. По этой причине PDFelement может легко преобразовать PDF-файл на основе изображения в годный к использованию текст, не изменяя внешний вид документа.
Как Перевернуть Картинку в PDF
Шаг 1: Загрузите PDF
Откройте файл PDF, нажав кнопку "Открыть файл…" в главном интерфейсе, или просто перетащите документ PDF в программу.

Шаг 2: Переверните Изображение в PDF
Нажмите кнопку "Редактировать" в верхнем левом углу, выберите изображение и нажмите кнопки "Повернуть" и "Перевернуть", чтобы перевернуть изображение так, как вы хотите.

Шаг 3: Сохраните PDF
Перевернув и поработав так, как вам нужно, нажмите кнопку "Файл">"Сохранить" или "Сохранить как", чтобы сохранить PDF-файл напрямую.



Audrey Goodwin
Главный редактор