Foxit, без сомнения, является хорошим инструментом для разделения PDF-файлов. Однако если вы плохо знаете, как использовать Foxit Reader для разделения PDF, вам, скорее всего, придется нелегко. В двух словах, вам будет трудно сделать качественную работу, и это может оказаться весьма затруднительной задачей, особенно если задание предназначено для официальных целей. Тем не менее, нет ничего сложного, если у вас есть правильное руководство. В этой статье мы рассмотрим полное руководство о том, как разделить PDF с помощью Foxit и его альтернативу - Wondershare PDFelement - Редактор PDF-файлов.

![]() Работает на основе ИИ
Работает на основе ИИ
Как разделить PDF с помощью Foxit
Foxit - это популярный и функциональный инструмент для работы с PDF, который, помимо прочего, позволяет пользователям разбивать PDF-файлы на несколько страниц. С помощью этой программы вы можете разделить документ на основе нескольких критериев, которые включают в себя количество страниц, размер файла, закладки верхнего уровня, а также пустые страницы. Это простая в использовании платформа, и новичкам не составит труда сориентироваться в ней. Вы также можете обрезать или дублировать страницы в соответствии с вашими потребностями.
Как легко и быстро разделить PDF с помощью Foxit
Шаг 1. Запустите Foxit на своем компьютере, чтобы получить доступ к главному окну. Перейдите в раздел "Инструменты" и выберите "Упорядочить".
Шаг 2. На панели инструментов "Упорядочить" выберите опцию "Разделить", после чего появится диалоговое окно "Разделить документ".
Шаг 3. В диалоговом окне Разделить документ выберите подходящие критерии для разделения документа.
Шаг 4. Теперь нажмите на "Параметры вывода" и настройте параметры вывода. К ним относятся выходная папка и имена файлов. После того, как выбор будет сделан, подтвердите его, чтобы программа начала разбивать ваш PDF-файл.
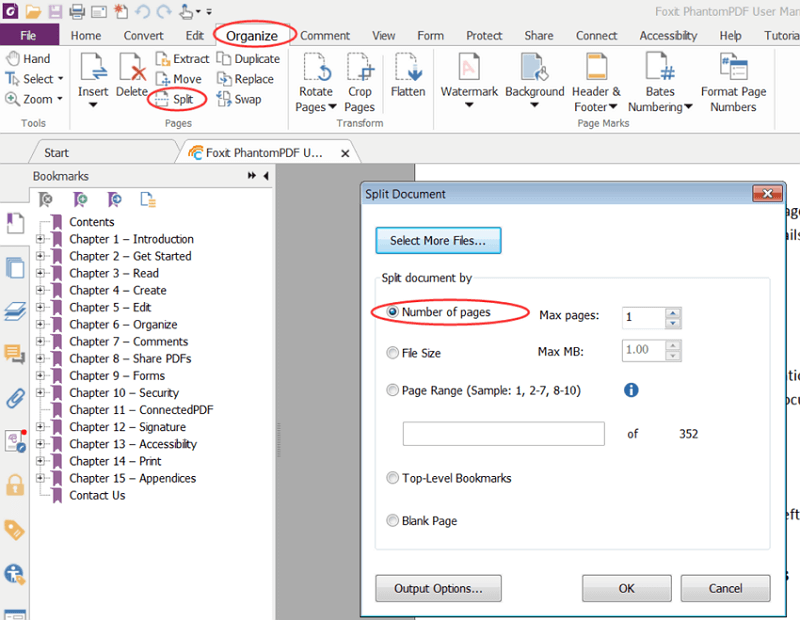
Как разделить PDF с помощью альтернативы Foxit
PDFelement - это лучшее универсальное программное обеспечение для работы с PDF. Эта программа имеет множество хороших функций, которые делают безупречным все, что связано с PDF, включая разделение PDF. С помощью PDFelement вы можете выполнять OCR, редактировать PDF, создавать и конвертировать PDF в любой формат, делать аннотации и печатать PDF. У программы есть пробная версия, которая позволяет проверить ее возможности, прежде чем приобрести профессиональную версию.

![]() Работает на основе ИИ
Работает на основе ИИ
Как разделить PDF с помощью PDFelement
Шаг 1. Откройте PDF-файл
Скачайте, установите и запустите PDFelement на своем компьютере. В левой нижней части главного окна нажмите кнопку "Открыть файл". Вы будете перенаправлены в окно каталога файлов. Здесь выберите целевой PDF-файл и нажмите кнопку "Открыть", чтобы загрузить PDF в интерфейс PDFelement.

Шаг 2. Разделите PDF
Когда PDF-файл успешно загрузится в PDFelement, перейдите на панель инструментов и выберите вкладку "Страница". В подменю нажмите значок "Разделить".

Затем программа откроет диалоговое окно "Разделить страницы". В разделе "Разделить документ на:" выберите способ разделения PDF-файла. Вы также можете указать выходную папку в соответствующем поле. Когда вы закончите с выбором, нажмите кнопку "OK", чтобы запустить процесс разделения.


![]() Работает на основе ИИ
Работает на основе ИИ
Шаг 3. Сохранить разделенный PDF
Когда программа завершит разделение PDF-файла, появится диалоговое окно об успехе. Нажмите "ОК" для подтверждения. Теперь выберите отдельные недавно разделенные файлы PDF и перейдите в меню "Файл", чтобы сохранить их в нужном месте.
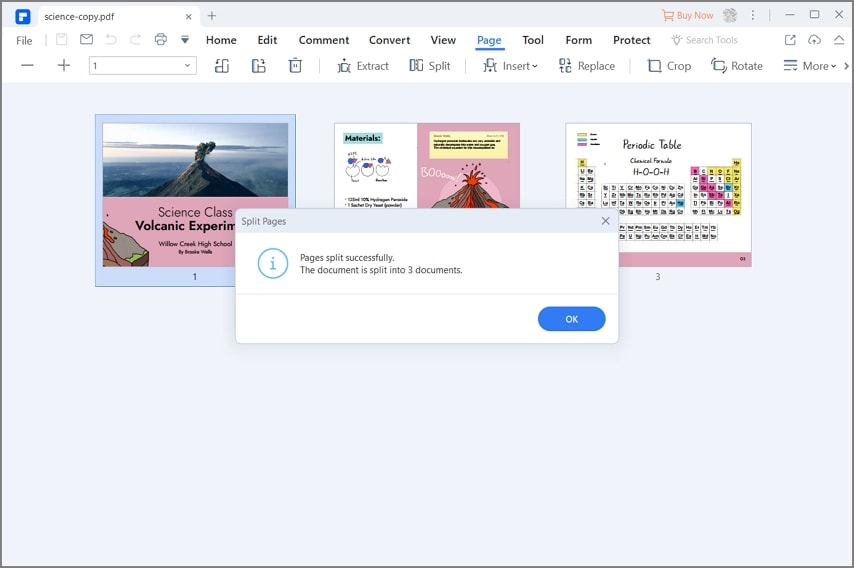
Ключевые особенности PDFelement
- Создание и конвертирование PDF - PDFelement позволяет пользователям создавать PDF из файлов любого формата или конвертировать PDF-файл в любой формат, включая изображения и Microsoft Office.
- Редактирование PDF- PDFelement имеет множество функций редактирования, которые позволяют легко редактировать изображения, тексты, формы и ссылки
- Аннотирование PDF- PDFelement позволяет легко аннотировать PDF с помощью комментариев, текстовых пометок, штампов, рисунков и т.д.
- Выполнение OCR - с помощью PDFelement пользователи могут разблокировать тексты на отсканированных PDF-файлах или изображениях, используя функцию OCR. Однако эта функция доступна в версии pro.
- Облако документов - PDFelement обеспечивает бесплатное облачное хранилище 1 ГБ для сохранения документов в облаке. Вы можете напрямую загрузить облачные документы через "Open Cloud" - "From Wondershare Cloud" в PDFelement.



Василий Лебедев
Главный редактор