Хотите выполнить поиск в Adobe Reader или Adobe Acrobat? PDF-документы стали популярным форматом файлов для подавляющего большинства пользователей благодаря тому, что ими легко делиться, сохраняя при этом исходное форматирование, выполненное автором документа. Однако эти документы представляют собой проблему, поскольку они не позволяют пользователям искать в них текст. Для решения этой проблемы были разработаны сторонние приложения. В этой статье мы рассмотрим, как найти и заменить приложение Adobe Acrobat.
Как искать в Adobe Reader или Adobe Acrobat
Одна из самых популярных программ для чтения PDF-файлов, доступных в Acrobat Reader. Это дает пользователям возможность искать указанные ключевые слова в одном PDF-документе или даже в нескольких документах. Чтобы найти и заменить Adobe, вам необходимо выполнить несколько простых шагов, как показано ниже.
Как искать в Adobe PDF
1. Откройте Acrobat Reader на своем компьютере. После запуска программы чтения на главной странице отобразится список всех недавно открытых PDF-файлов.
2. Нажмите «Изменить», чтобы открыть дополнительные опции. В строке меню одной из доступных опций является опция «Редактировать». При нажатии на нее открывается выпадающее меню. В этом меню нас интересует опция «Расширенный поиск».
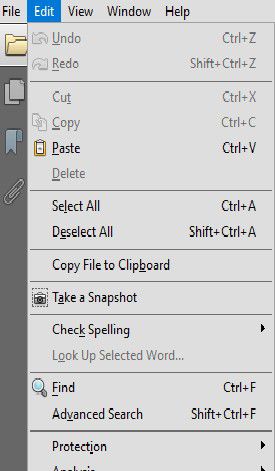
3. Выберите область поиска. Пользователь может выбрать поиск по одному документу или по нескольким документам.

4. Введите фразу, которую вы хотите найти в текстовом поле, и отметьте параметры поиска. К этим параметрам относятся: чувствительный к регистру, который используется для различения терминов в зависимости от того, находятся ли они в верхнем или нижнем регистре.
5. Нажмите кнопку поиска, как только вы будете удовлетворены параметрами поиска, и дождитесь результатов. На экране отобразятся файлы, содержащие выбранную вами фразу. Вот как вы используете функцию поиска и замены Adobe Acrobat.
Как искать в альтернативе Adobe Reader Alternative
Функция поиска доступна не только в Adobe Acrobat. Другой доступной альтернативой является приложение, известное как Wondershare PDFelement - Редактор PDF-файлов. Поиск в Adobe PDF состоит из нескольких простых шагов. Пользователь может искать фразы двумя способами: с помощью значка поиска, расположенного в вертикальной строке меню, или с помощью функции Ctrl+F.

![]() Работает на основе ИИ
Работает на основе ИИ
Способ 1. Использование значка поиска включает следующие шаги:
- Откройте документ PDF.
- В левой части экрана найдите значок «Поиск» и нажмите на него.
- Откроется меню, в котором пользователь может ввести параметры поиска, такие как искомая фраза, а также ограничения, включая чувствительность к регистру.
- При выборе опции «Соответствовать регистру» в возвращаемых результатах будут отображаться все слова, содержащие фразу, введенную в параметре поиска, только в данном регистре.
- При выборе опции «Сопоставить все слово» будут возвращены все слова, соответствующие фразе, введенной в поле поиска, без учета регистра.

Способ 2. Использование функции Ctrl+F включает следующие шаги:
- Откройте документ PDF.
- Одновременно нажмите кнопки «Ctrl+F», чтобы открыть всплывающее меню.
- В меню появится окно поиска, в котором вы можете ввести фразу, которую нужно найти в открытом документе.
- Используйте это поле поиска, чтобы ввести фразу, и нажмите кнопку «Далее», чтобы продолжить поиск.
- Результаты поиска будут выделены в открытом документе, что позволит пользователю переключаться между всеми результатами, нажимая кнопку «Далее».
- Когда вы дойдете до конца результатов, на экране появится всплывающее сообщение о том, что вы достигли конца результатов.

Почему вам нужно заменить Adobe Acrobat для поиска PDF
В тех случаях, когда поиск в Adobe Reader не работает или поиск Adobe Acrobat не работает, пользователи оказываются в затруднительном положении, так как не могут получить требуемые результаты. Компания PDFelement решила эту проблему, предоставив удобную и высокоэффективную платформу для чтения, поиска, замены и редактирования PDF-документов.

![]() Работает на основе ИИ
Работает на основе ИИ
- Пользовательский интерфейс приложения прост и понятен, поэтому ни одному пользователю не составит труда перемещаться по нему.
- Он также предоставляет пользователям такие функции, как добавление комментариев к документам для дальнейших разъяснений для будущих читателей.
- Пользователи также могут конвертировать документы в PDF из других форматов файлов, а также преобразовывать документы из PDF в другие форматы файлов после их редактирования.
- Еще одна полезная функция — возможность добавить к документу уникальную цифровую подпись для повышения его подлинности. Это связано с тем, что цифровые подписи невозможно воспроизвести.
- Главное внимание уделяется безопасности документов, предоставляя пользователям возможность добавить пароль, ограничивающий доступ к документам, предоставленным вместе с паролем.



Василий Лебедев
Главный редактор