Если вы искали способ редактировать PDF-файлы с помощью Open Office PDF Editor, tто есть расширение, которое поможет вам редактировать PDF-файлы. В этой статье приведены пошаговые инструкции по использованию OpenOffice для редактирования PDF-документов. Кроме того, мы наметим еще одну альтернативу для редактора PDF с открытым офисом - Wondershare PDFelement - Редактор PDF-файлов это поможет вам легко редактировать PDF-файлы.

![]() Работает на основе ИИ
Работает на основе ИИ
Лучшая альтернатива для Open Office PDF Editor
Хотя большинство операционных систем имеют программу чтения PDF-файлов по умолчанию, они часто ограничены в функциях и не позволяют редактировать PDF-файлы. Wondershare PDFelement - Редактор PDF-файлов это беспроблемная альтернатива открытому офисному PDF-редактору. Он предназначен для быстрого редактирования PDF и имеет следующие функции:
- Редактирование-функции редактирования позволяют вносить изменения в изображения, текст или страницы.
- Аннотировать-функции аннотации позволяют выделять, подчеркивать или зачеркивать текст для выделения определенного содержимого.
- Создание и преобразование - функции преобразования PDF позволяют настраивать и конвертировать файлы в другие форматы файлов или из них для улучшения возможностей заполнения форм.
- Защита-он защищает ваши файлы от несанкционированного доступа, позволяя добавлять цифровые подписи и пароли. Несанкционированный доступ может привести к копированию, изменению или использованию ваших файлов вредоносным способом.
- Функции распознавания текста-выполните распознавание текста на отсканированных документах, чтобы вы могли распознавать и редактировать текст и изображения, сохраняя при этом исходный формат документа.

Редактировать PDF с помощью Open Office PDF Editor альтернатива
Шаг 1: Откройте PDF-файл
Вы можете выбрать любой из следующих способов открытия PDF-документа в PDFelement. Обратите внимание, что при попытке распечатать, открыть или отредактировать защищенный паролем файл вам необходимо знать пароль. В противном случае вы не сможете открыть документ. Введите пароль разрешения, нажав на кнопку "Включить редактирование".

![]() Работает на основе ИИ
Работает на основе ИИ
- Импортируйте файл, с которым вы хотите работать, из его расположения. Перетащите PDF-документ в окно программы PDFelement.
- Нажмите на кнопку "Открыть файл".
- Щелкните правой кнопкой мыши на PDF-файле, затем выберите пункт "Открыть с помощью" в подменю и выберите PDFelement.

Шаг 2: Редактирование PDF-текста
С помощью PDFelement вы можете выполнять такие действия, как изменение размера шрифта, цвета или типа. Для редактирования текста в документе выполните следующие действия:

![]() Работает на основе ИИ
Работает на основе ИИ
- Нажмите на кнопку "Изменить".
- Нажмите на текст, который вы хотите изменить, и начните вносить изменения.

Шаг 3: Редактирование PDF-изображения
Возможно, Вам потребуется добавить, удалить, изменить размер, повернуть или отредактировать заголовок изображения. Эти шаги аналогичны редактированию текста. Для этого выполните следующие действия:
- Нажмите на значок "Редактировать" в левом верхнем углу.
- Действие поместит синюю рамку вокруг изображения. Наведите курсор на синюю рамку и перетащите границы, чтобы изменить размер объекта.
- Чтобы добавить изображение, нажмите на вкладку "Редактировать "и выберите кнопку "Добавить изображение".
- Вы также можете щелкнуть правой кнопкой мыши на объекте и нажать кнопку "Повернуть", чтобы изменить направление изображения.

Шаг 4: Аннотирование PDF-файла
Аннотации необходимы, когда вам нужно добавить комментарий или графический элемент к существующему тексту. Получите более подробную информацию о том, как аннотировать PDF-файл.

![]() Работает на основе ИИ
Работает на основе ИИ
- Чтобы добавить заметку, нажмите на кнопку "Комментарий", а затем на значок "Примечание".
- Чтобы применить текстовое поле, перейдите в раздел "Комментарий "и нажмите на кнопку "Текстовое поле". Поместите его туда, куда вы хотите, а затем приступайте к написанию текста.
- Чтобы добавить комментарий к пишущей машинке, снова перейдите в раздел "Комментарий "и нажмите на кнопку "Пишущая машинка". Поместите его туда, где вы хотите, а затем введите текст.
- Чтобы выделить свой текст, перейдите в раздел "Комментарий", а затем в раздел"выделение области". Удерживая нажатой клавишу Ctrl, перетащите курсор мыши в область, которую вы хотите выделить.
Обратите внимание, что вместо добавления одной пишущей машинки/заметки/текстового поля за один раз, вы можете делать это пакетами, чтобы сэкономить время и энергию. Просто дважды щелкните на любой пишущей машинке / заметке / текстовом поле и поместите их во все области текста, которые вы хотите. После этого перейдите в раздел "Комментарий "и нажмите кнопку "Выбрать". Теперь вы можете дважды щелкнуть по всем текстовым полям пишущей машинки / заметки/, которые вы поместили в документ, и добавить текст.
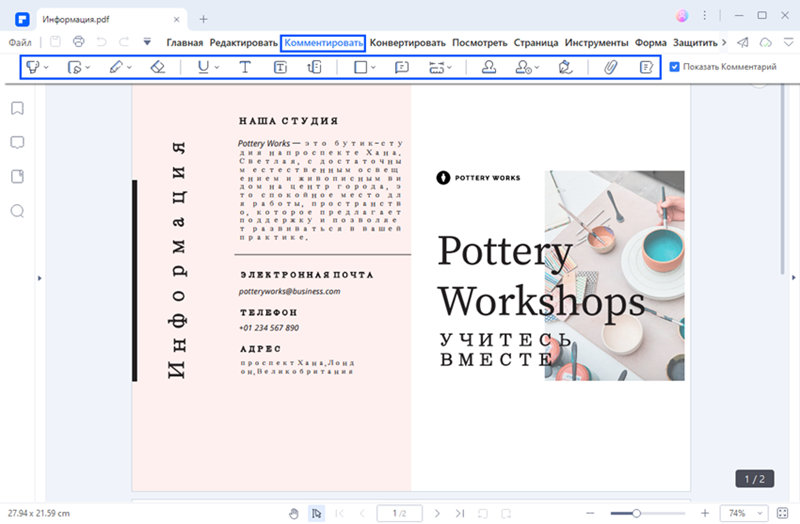
Шаг 5: Управление PDF-страницами
- Чтобы вставить пустую страницу-нажмите на кнопку "Страница", затем "Вставить", а затем нажмите на кнопку "Пустая страница", чтобы вставить свою страницу.
- Вставить из PDF-нажмите на кнопку "Вставить из PDF". После выбора нужной страницы выберите диапазон страниц, а затем укажите расположение страниц, которые вы хотите вставить.
- Обрезка страниц-нажмите на кнопку "Редактировать", а затем"обрезать". Перетащите инструмент обрезки туда, где вы хотите обрезать.

Шаг 6: Редактирование отсканированного PDF-файла
PDFelement может обнаружить отсканированный документ и предложить вам выполнить распознавание текста, выделив область желтым цветом. Отсканированные документы обычно не читаются в формате PDF; поэтому вам нужно выполнить оптическое распознавание символов (OCR), чтобы сделать их редактируемыми.

![]() Работает на основе ИИ
Работает на основе ИИ
Программа обнаружит отсканированный PDF-файл. Нажмите кнопку "Выполнить распознавание" на панели уведомлений. Затем выберите подходящий язык и перейдите к настройке своей страницы. После того, как вы закончите выполнять OCR, нажмите на кнопку "Редактировать", чтобы изменить текст. Получите более подробную информацию о том, как редактировать отсканированный PDF-файл.
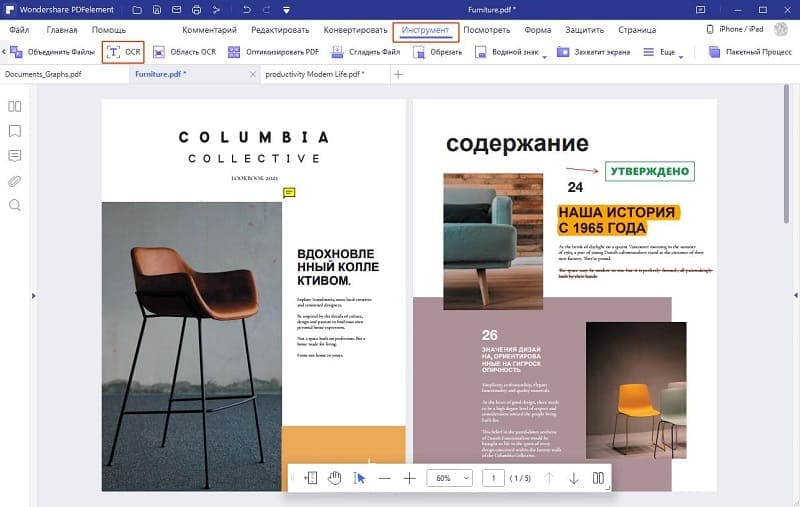
Редактирование PDF с помощью Open Office PDF Editor
Нет никакого редактора PDF Open Office, но есть расширение импорта PDF. Выполните следующие действия,чтобы получить бесплатный PDF-редактор Open Office.
- Если вы уже скачали приложение OpenOffice.org программа, вы должны запустить его и нажмите на "Инструмент" > "Менеджер расширений", а затем нажмите на "Получить больше расширений онлайн", чтобы открыть в вашем браузере. Найдите "Oracle PDF Import Extension" и нажмите на него. Выберите систему, подходящую для вашего компьютера.
- Или вы можете просто ввести "Open Office Oracle PDF Import Extension" в Google и выполнить поиск результатов для загрузки этого редактора Office PDF
- После загрузки расширения PDF для OpenOffice выберите пункт "Открыть" в меню "Файл" и найдите PDF-файл, который вы хотите отредактировать и открыть.
- После того как вы открыли PDF-файл, теперь вы можете редактировать его.
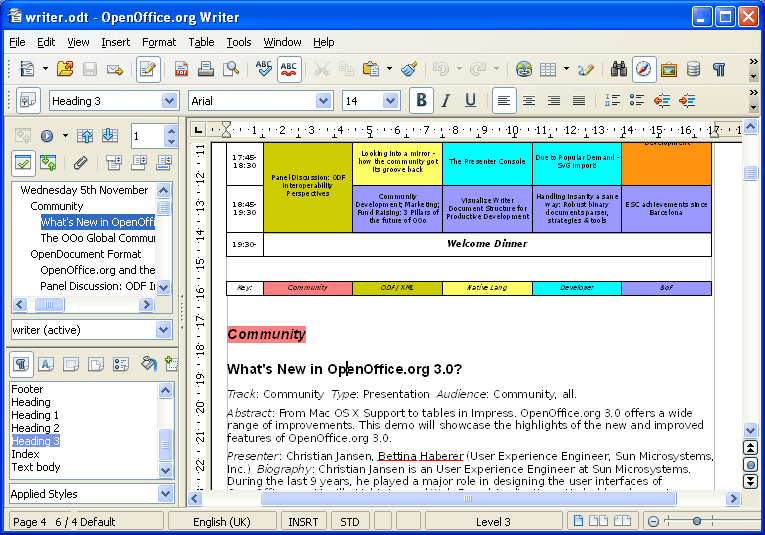
Недостатки редактирования PDF-файла в Open Office PDF Editor:
- Использование Windows для экспорта PDF-файлов.
- Чтобы отредактировать PDF-файл в OpenOffice PDF Editor, вам необходимо скачать "Oracle PDF Import Extension".
- Вы не сможете сохранить исходное форматирование документа, если используете OpenOffice PDF Editor для редактирования PDF, потому что вам нужно преобразовать PDF-файл в файл Word.
- Все изображения должны быть скопированы одно за другим.
- Вы можете использовать этот инструмент только с простыми PDF-документами. Он не очень хорошо работает со сложными документами, потому что предлагает ограниченную функциональность.
- Существует не так уж много вариантов редактирования ваших PDF-файлов.



Василий Лебедев
Главный редактор