Nuance Power PDF - одно из лучших программ для редактирования PDF-файлов. Это отличный вариант, если вам нужно комплексное программное обеспечение, позволяющее редактировать PDF-файлы. Это универсальное решение, которое поддерживает преобразование PDF-файлов, создание PDF-файлов и редактирование PDF-файлов. Но если вы ищете отличную альтернативу Nuance Power PDF для Windows 10, прочтите, чтобы узнать о лучшем программном обеспечении.
Альтернатива Nuance Power PDF для Windows 10/8/7
Альтернативой редактору Nuance PDF является Wondershare PDFelement - Редактор PDF-файлов. Существует множество инструментов для редактирования и комментирования, позволяющих добавлять, удалять и редактировать тексты, изменять шрифты, вставлять изображения, добавлять и удалять страницы, а также вставлять и удалять водяные знаки.

![]() Работает на основе ИИ
Работает на основе ИИ
Помимо редактирования, вы можете оставлять комментарии или выделять определенные абзацы с различными вариантами аннотации. PDFelement позволяет конвертировать PDF из многих других популярных форматов вывода или в них, так что вы сможете поделиться документом со всеми в разных форматах. С помощью дополнительного подключаемого модуля OCR вы можете превратить отсканированный PDF-файл в редактируемый.
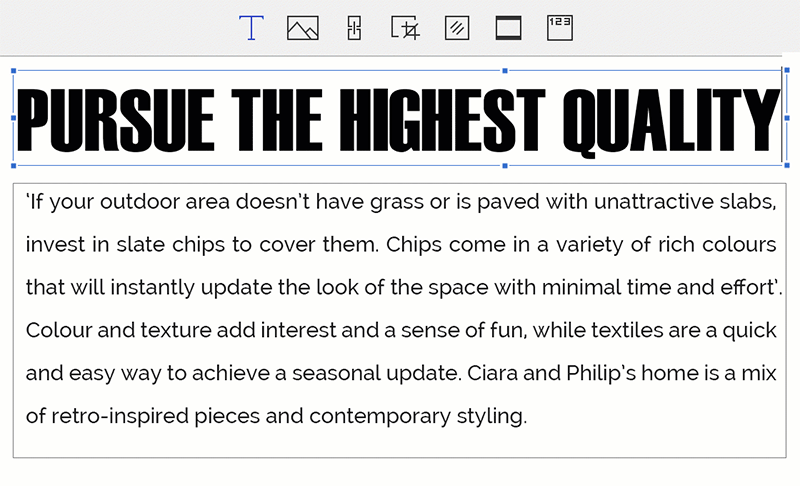
Как работать с PDF с помощью альтернативы Nuance
Редактировать PDF-документы с помощью PDFelement очень просто. Просто выполните следующие четыре шага:
Шаг 1. Создание PDF-файла
Загрузите и установите эту альтернативу Nuance для Windows 10. Как только это будет сделано, запустите программное обеспечение на вашем компьютере. На целевой странице нажмите «Создать PDF». Программа начнет создание PDF-файла из существующего документа. Выберите файл, который хотите отредактировать, и нажмите «Открыть».
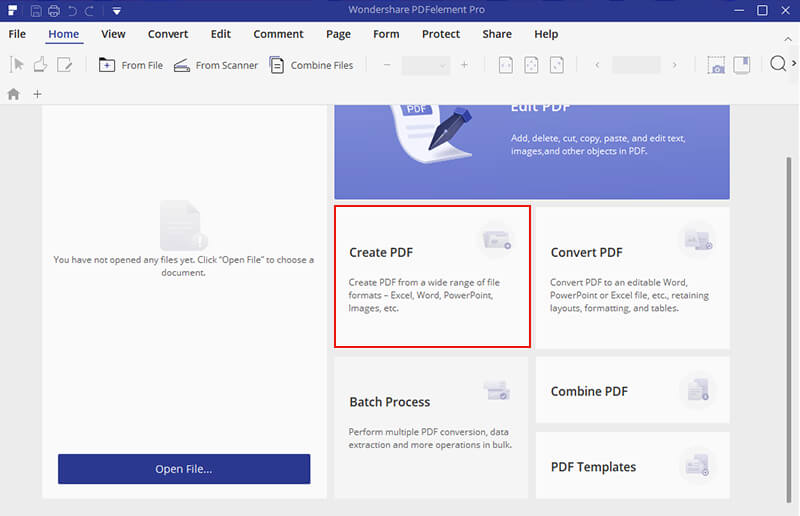
Шаг 2. Изменение PDF
Подождите, пока документ будет загружен в программное обеспечение, щелкните вкладку «Редактировать». После этого вы сможете начать процесс редактирования.
Будет множество инструментов редактирования, которые вы можете использовать для редактирования документа - от добавления или удаления страниц до вставки изображений и добавления водяных знаков. Щелкните в любом месте документа, чтобы начать процесс редактирования.
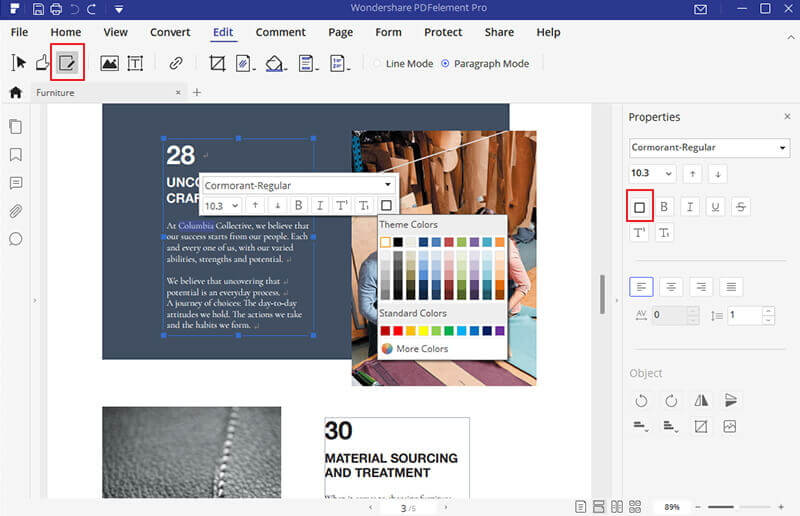
Шаг 3. Аннотирование PDF
Добавьте аннотацию к документу, щелкнув вкладку «Комментарий». На вкладке вы найдете набор инструментов для аннотирования вашего документа. Вы можете не только оставлять комментарии и отмечать содержимое PDF-файла, но также выделять тексты, добавлять заметки, добавлять текстовые поля, отмечать конфиденциальность документа PDF, добавлять фигуры и стрелки и многое другое.
Хотите отслеживать свои аннотации? Щелкните окно со списком аннотаций, расположенное в левом окне, чтобы увидеть все аннотации.
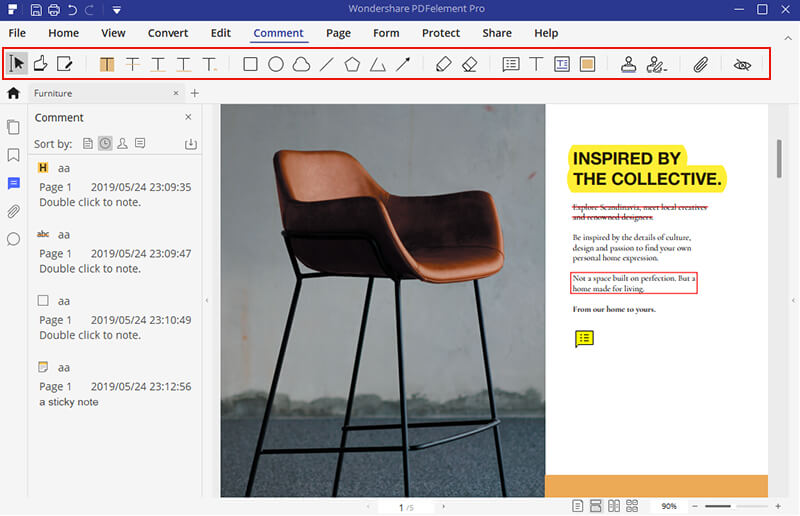
Шаг 4. Конвертация PDF
Вы можете сохранить документ в формате PDF или преобразовать файл в другой выходной файл. Щелкните вкладку «Главная» и выберите формат вывода из обширного списка.
Нажмите кнопку «Добавить файлы», чтобы добавить файлы, которые нужно преобразовать, когда появится всплывающее окно. Подтвердите выходной формат, в который вы хотите преобразовать документ. Установите флажок «Включить распознавание текста», чтобы при необходимости включить распознавание текста в документе. Выберите страницы, которые вы хотите преобразовать, нажав кнопку «Диапазон страниц». После этого нажмите кнопку «Конвертировать», чтобы начать преобразование документа.
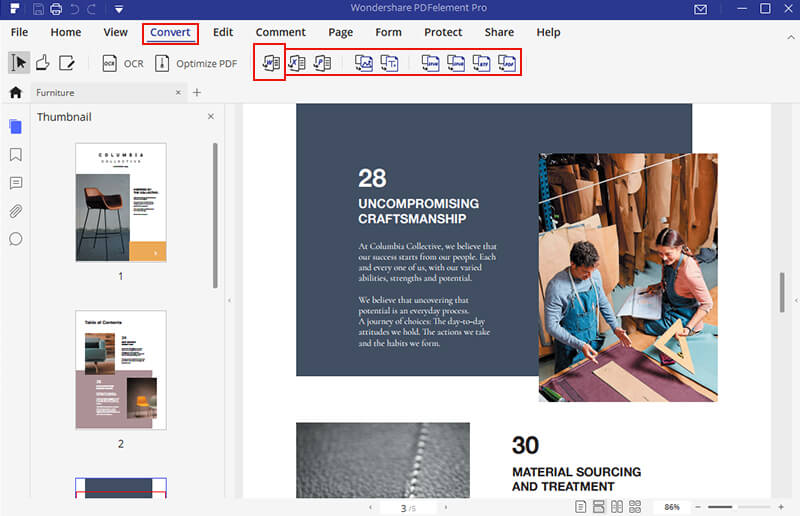

![]() Работает на основе ИИ
Работает на основе ИИ
Почему стоит выбрать PDFelement
Одно из обещаний Nuance пользователям заключается в том, что им больше не нужно будет вводить информацию. Технология распознавания речи, интегрированная в программное обеспечение, заставит вас оставить клавиатуру в пользу микрофона. Эта технология удивительна, поскольку она способна записывать и переводить произнесенные слова в печатные тексты.
Хотя эта замечательная функция отсутствует на Wondershare PDFelement - Редактор PDF-файлов, мы считаем, что в нем есть более полезная функция - дополнительный плагин OCR. Это чрезвычайно полезно, если вы часто работаете со сканированными PDF-документами. Причина, по которой отсканированный файл PDF не доступен для редактирования или поиска, заключается в том, что Acrobat захватывает текст и графику в виде большого изображения, а не отдельных букв и изображений. Плагин OCR может разбить это изображение и разбить документ на отдельные тексты и изображения, позволяя Acrobat распознавать их как слова.



Василий Лебедев
Главный редактор