Цифровое программное обеспечение упростило централизацию данных, чем раньше. После загрузки данных в учетную запись программного обеспечения вы можете получить доступ к данным в любом месте в любое время. Одним из видов такого программного обеспечения является OneDrive. Кроме того, OneDrive имеет примечательную функцию оптического распознавания символов (OCR), которая позволяет копировать текст с изображений.
OneDrive OCR работает без проблем, но, прочитав онлайн-форумы, посвященные этой программе, стало ясно, что в OneDrive есть несколько распространенных проблем, для решения которых требуется техническое внимание, как показано ниже:
Распространенные проблемы OneDrive OCR и способы их устранения
Это не все проблемы, возникающие при использовании инструмента OneDrive для бизнеса. Ознакомьтесь со следующими распространенными проблемами:
1. OneDrive не синхронизируется с облачными файлами
Эта проблема наиболее распространена среди пользователей OCR OneDrive, поскольку она не позволяет им синхронизировать файлы с веб-учетной записью. Если после загрузки файлов в OneDrive они не были доступны на веб-сайте программы, скорее всего, вы столкнулись с этой проблемой в своей учетной записи. Это просто означает, что файлы не синхронизированы с облачной учетной записью и вам нужна.
Решение этой проблемы с синхронизацией заключается в закрытии приложения OneDrive и повторном запуске его на компьютере.
Шаг 1: Щелкните правой кнопкой мыши значок OneDrive и выберите «Выйти из OneDrive». Приложение закроется.
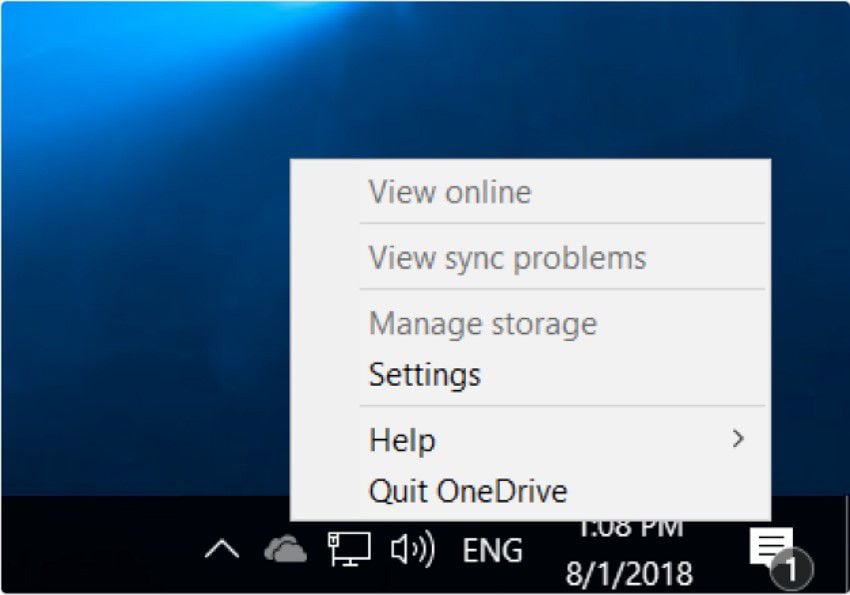
Шаг 2: Как только программа полностью закроется, откройте меню «Пуск» и найдите OneDrive. Нажмите на нее, чтобы перезапустить ее, и начнется процесс синхронизации.
2. Не удалось загрузить файлы с веб-сайта OneDrive
Вы продолжаете пытаться загрузить файлы в OneDrive на своем компьютере, но Веб-сайт не позволяет вам это сделать. Обычно это происходит, когда вы пытаетесь загрузить большие файлы или много файлов одновременно, поскольку OneDrive ограничивает размер загружаемых файлов до 15 ГБ.
Решением этой проблемы является загрузка больших файлов только из настольного приложения на ПК, то же самое относится и к однократной загрузке нескольких файлов.
3. Ошибка обновления браузера в Internet Explorer
Пользователи, которым нравится использовать Internet Explorer в качестве основного браузера для доступа к OneDrive OCR PDF, чаще сталкиваются с ошибкой, побуждающей их обновить браузер для доступа к веб-приложению OneDrive. Это заблокирует доступ к веб-сайту OneDrive и, следовательно, не сможет получить доступ ни к одному из файлов OneDrive.
Эффективным решением этой проблемы является обновление браузера. Это подразумевает использование современных браузеров, включая Google Chrome, Mozilla Firefox или собственный браузер Microsoft Edge. Вот некоторые из браузеров, которые OneDrive поддерживает в веб-версии.
Как копировать текст с изображений с помощью OneDrive OCR
Прежде чем начать копировать текст с картинок с помощью OneDrive OCR, сделайте снимок документов и поместите его в папку программ.
- Шаг 1. Перейдите на веб-страницу OneDrive в реальном времени и войдите в свою учетную запись Microsoft при появлении запроса.
- Шаг 2: После входа в систему найдите изображение, текст которого вы хотите скопировать, затем нажмите кнопку «информация» в правом нижнем углу окна браузера.
- Шаг 3: Программа автоматически сканирует документ с изображением. Если OneDrive OCR сможет прочитать шрифт, он отобразит весь извлеченный текст.
- Шаг 4: Выберите извлеченный текст, нажав или щелкнув по нему, и весь текст будет выбран. После чего вы можете скопировать и вставить текст в Word или другую программу.
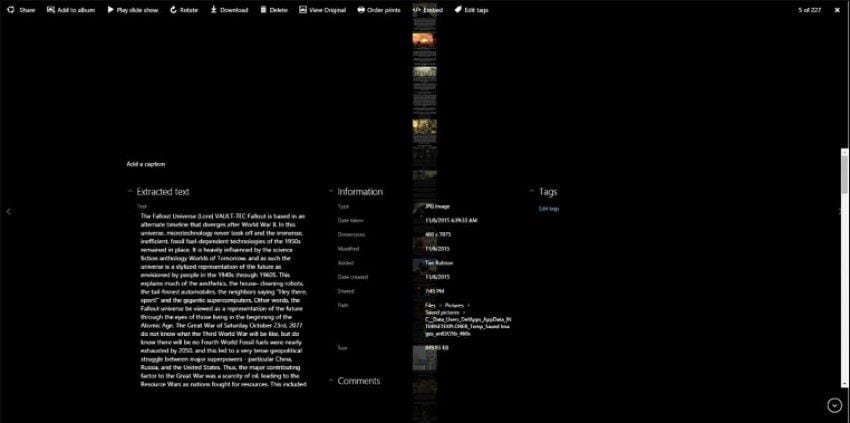
Лучшая альтернатива OneDrive OCR
Wondershare PDFelement - Редактор PDF-файлов широко считается одним из лучших оптических средств распознавания символов, доступных для Windows, Mac, iOS и Android. Он имеет понятный и интуитивно понятный интерфейс, что делает его простым в использовании. Программа также поддерживает множество языков, включая английский, французский, немецкий, китайский и другие. Ниже приведен список его функций:

![]() Работает на основе ИИ
Работает на основе ИИ
- Надежное редактирование и автоподбор текста.
- Поддерживает оптическое распознавание символов.
- Объедините PDF из нескольких файлов.
- Интеллектуальное распознавание абзацев
- Добавьте водяные знаки, фон, верхние и нижние колонтитулы.
- Поддерживает защиту паролем.
Следующее подробное руководство о том, как использовать OCR PDF:
Шаг 1: Импорт документа
Запустите PDFelement на своем компьютере, затем нажмите значок +, чтобы импортировать отсканированный документ.

Шаг 2. Выполните распознавание текста
После загрузки данных нажмите «Инструмент» в строке меню. Появится подменю, нажмите «OCR». Или вы можете просто нажать «Выполнить распознавание текста» на синей панели.

Шаг 3: Настройки распознавания текста
Отметьте «Текстовое изображение с возможностью поиска» и укажите подходящий язык для извлеченного текста, нажав «Изменить язык». Нажмите, чтобы выбрать «Редактируемый текст» и, при желании, нажмите «Настроить страницы». Нажмите «ОК», чтобы выполнить распознавание текста.

Шаг 4. Отредактируйте документ (опционально)
После завершения процесса вновь созданный PDF-файл откроется в программе. Нажмите на вкладку «Редактировать», чтобы отредактировать новый файл.

Сравнительная таблица OneDrive OCR и его альтернативы
Ниже приведена сравнительная таблица оптического распознавания текста OneDrive, PDFelement и OneNote OCR.
|
OneDrive
|
PDFelement
|
OneNote
|
|
|---|---|---|---|
| Точность распознавания текста | Около 80% | 95%+ | 60%-90% |
| Пакетное распознавание текста | Нет | Да | Нет |
| РАСПОЗНАВАНИЕТЕКСТА | Да | Да | Да |
| Вывод | Текст | PDF, Текст, Word, HTML, Страницы, Keynote | Текст |
| Скорость | Быстро | Сверхбыстрый | Быстро |
| Основные характеристики | Создание и архивирование заметок | Создание и конвертация PDF-файлов | Делайте и систематизируйте заметки |
Мы видим, что функции распознавания текста OneDrive являются плюсом бесплатного сервиса для управления заметками, но с ним еще многое предстоит сделать. Между тем, вы можете использовать его лучшую альтернативу: PDFelement для вашего удобства.



Василий Лебедев
Главный редактор