Есть десятки людей, которые все еще находятся в неведении относительно того, как сделать PDF в Adobe доступным для поиска. Adobe, несомненно, является одним из самых популярных инструментов для работы с PDF, однако подавляющее большинство пользователей по-прежнему сталкиваются с проблемой, как сделать PDF в Adobe доступным для поиска. Если вы столкнулись с этой проблемой, то в этой статье вы найдете пошаговое руководство о том, как сделать PDF-файл доступным для поиска в Adobe Acrobat.

![]() Работает на основе ИИ
Работает на основе ИИ
Как сделать PDF-файл доступным для поиска в Adobe Acrobat?
Шаг 1. Откройте файл PDF с помощью программы Adobe Acrobat.
Шаг 2. На левой панели окна нажмите "Улучшить PDF", и кнопка "Улучшить" появится в строке меню.
Шаг 3. Нажмите на выпадающий значок "Улучшить" и выберите "Отсканированный документ". Нажмите на значок "Страницы" и выберите "Все страницы".
Шаг 4. Нажмите "Улучшить", чтобы запустить OCR. После завершения процесса вы сможете найти любой текст.
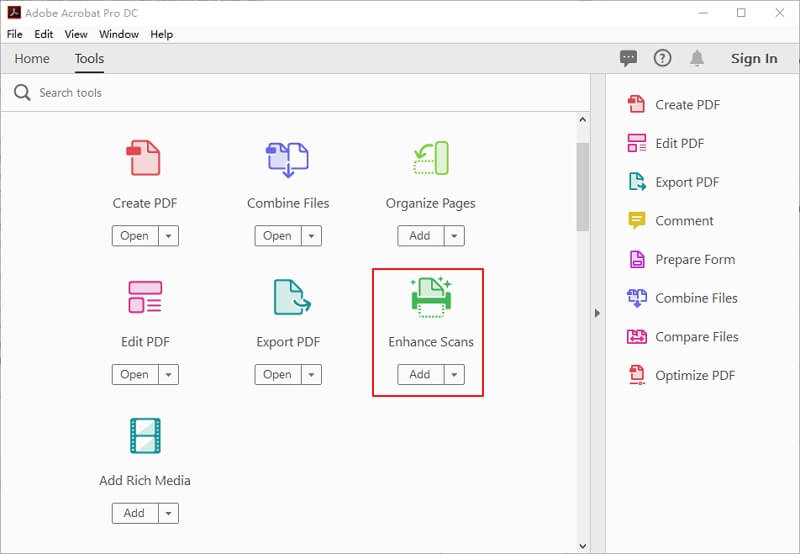
Как сделать PDF-файл доступным для поиска в альтернативе Adobe Acrobat?
Wondershare PDFelement - Редактор PDF-файлов - это вишенка на вершине программного обеспечения "все в одном" для работы с PDF, используемого миллионами пользователей по всему миру. Удивительный набор функций ставит его на много миль вперед по сравнению с другими инструментами аналогичного назначения. С PDFelement пользователи могут создавать, конвертировать, редактировать, аннотировать, выполнять OCR, сжимать, создавать формы, подписывать, ставить пароли и делиться PDF на одной платформе.

![]() Работает на основе ИИ
Работает на основе ИИ
Шаг 1. Скачайте PDFelement.
Запустите PDFelement на вашем компьютере, чтобы открыть основное окно. Перейдите в левую нижнюю часть этого окна и нажмите кнопку "Открыть PDF", чтобы открыть окно каталога файлов. Выберите нужный PDF-файл и нажмите кнопку "Открыть", чтобы импортировать его в основной интерфейс.

Шаг 2. Включите OCR.
Когда файл будет успешно загружен, программа обнаружит, что его необходимо обработать в OCR. Просто нажмите на кнопку "Выполнить OCR" в верхнем окне. Затем вам будет предложено загрузить компонент OCR, прежде чем продолжить работу. Щелкните на кнопке "Нажмите, чтобы загрузить" во всплывающем окне "Загрузка компонента OCR".
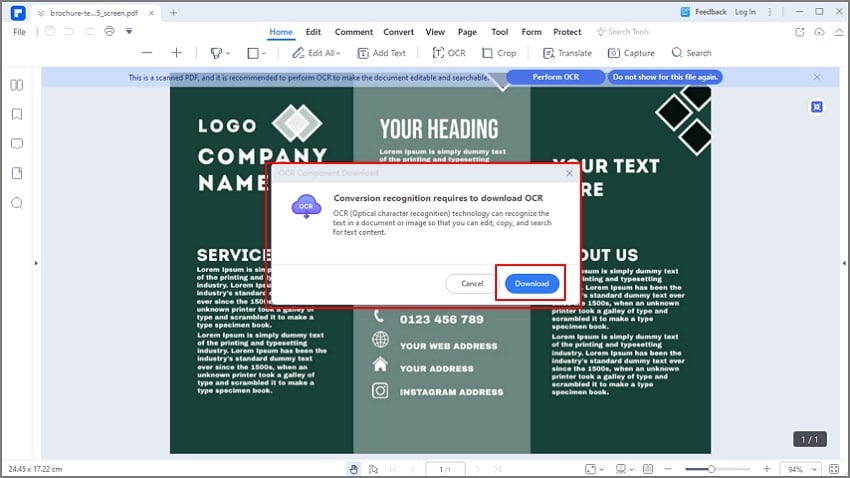
Когда компонент OCR будет успешно добавлен, перейдите на вкладку "Конвертировать" и нажмите кнопку "OCR" из выпадающего списка. Снова нажмите кнопку "Выполнить OCR" по ссылке, чтобы перейти в окно "OCR".

Шаг 3. Сделайте PDF доступным для поиска.
Выберите "Изображение с возможностью поиска текста" в окне OCR и нажмите "OK", чтобы программа запустила процесс OCR. После завершения процесса вы сможете выполнить поиск по содержимому PDF-файла.
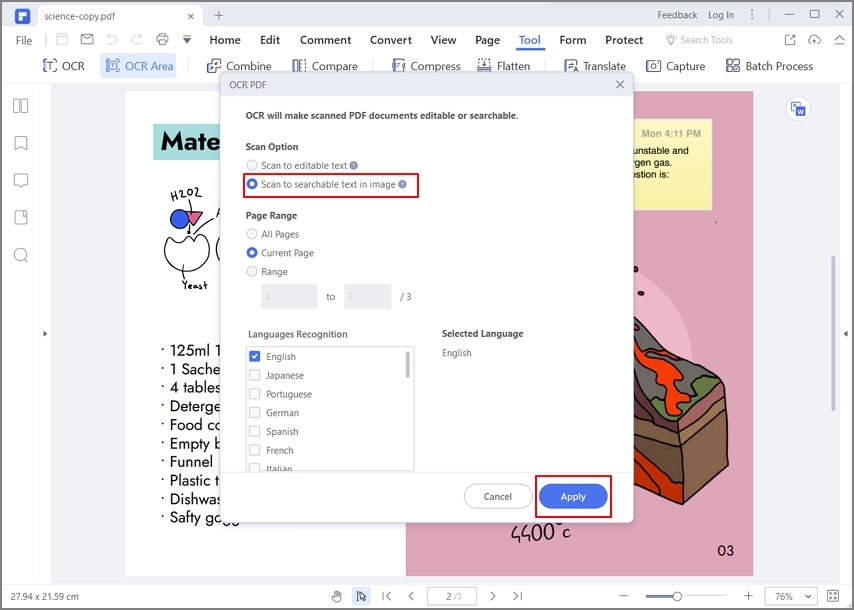



Василий Лебедев
Главный редактор