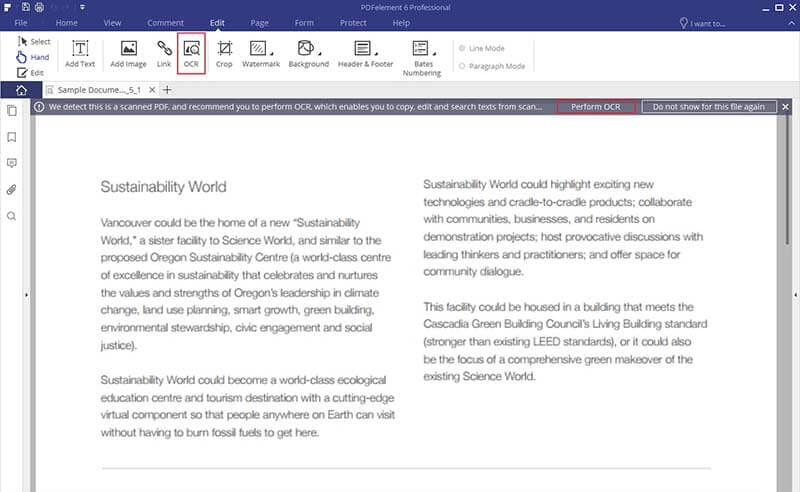Релевантный контент
Если вы выбрали Windows, а не Mac, то, возможно, вы почувствуете досаду, ознакомившись в программой для работы с PDF, установленной на ОС Mac по умолчанию. Да, пользователям Mac не нужно совершать никаких дополнительных усилий – им достаточно пары кликов, чтобы просматривать файлы цифровых форматов – от изображений до PDF-документов и файлы Illustrator. Но и остальным теперь не о чем волноваться! В этой статье вы расскажем об отличной программе Mac Preview для ПК, которая не только выполняет те же операции, что и Preview в Mac OS, но и превосходит ее по своему функционалу.
Скачать Mac Preview для Windows (совместим с Windows 10)
Это может звучать как клише, но PDFelement действительно представляет собой программу «все-в-одном», которая может пригодиться любым пользователям; наборщикам, студентам, дизайнерам, корректорам и вообще всем, кто работает с файлами! Можно сказать, что: Весь контент можно преобразовать в удобные PDF-документы и работать с ним простым способом. PDFelement также использует передовую технологию распознавания текста (OCR), которая позволяет оцифровывать отсканированные документы и получать текст с возможностью поиска и редактирования.

Данная программа предлагает множество инструментов для комментирования. И все они всегда под рукой: текстовое поле, подчеркивание, выделение, волнистая линия, печатный текст и т.д. Безопасность документов – еще одна важная проблема, к которой создатели PDFelement подходят довольно серьезно. Вы можете защищать свои документы паролями и специальными разрешениями. Кроме того, PDFelment поддерживает конвертирование в различные форматы.
Как редактировать PDF-фалы с помощью Windows Preview
Ничто не действует на пользователя так захватывающе и успокаивающе одновременно, как приятный дружественный интерфейс. И Wondershare – создатели PDFelement – прекрасно это понимают. Простота меню привлекает внимание пользователя при первом же запуске приложения. Интерфейс PDFelement действительно заслуживает того, чтобы считаться удобным для пользователя.
Шаг 1. Редактирование PDF-файла
Откройте PDF в PDFelement, перетащив файл или нажав кнопку «Открыть» в стартовом окне. Вы также можете выбрать файл, используя опции «Файл»>«Открыть»>«Обзор». Для внесения изменений в PDF-документ нажмите «Редактировать» во вкладке меню.
Нажав эту кнопку, вы сможете редактировать определенные части текста, менять шрифт, размер и цвет текста. Менять размер изображения в PDF, удалять, поворачивать или копировать его можно также с помощью кнопки «Редактировать». Чтобы добавить текстовое поле и ввести нужный текст, щелкните по полю «Добавить текст». Для выбора определенного изображения и вставки его в PDF-файл, над которым вы работаете, нажмите «Добавить изображение».

Шаг 2. Аннотации для PDF-файла
Перейдите во вкладку «Комментарии». Здесь вы можете добавлять комментарии к определенным частям вашего документа, рисовать настраиваемые текстовые поля для комментариев и заметок, выделять определенные части текста, рисовать волнистые линии и выделять ошибки в вашем PDF-файле.
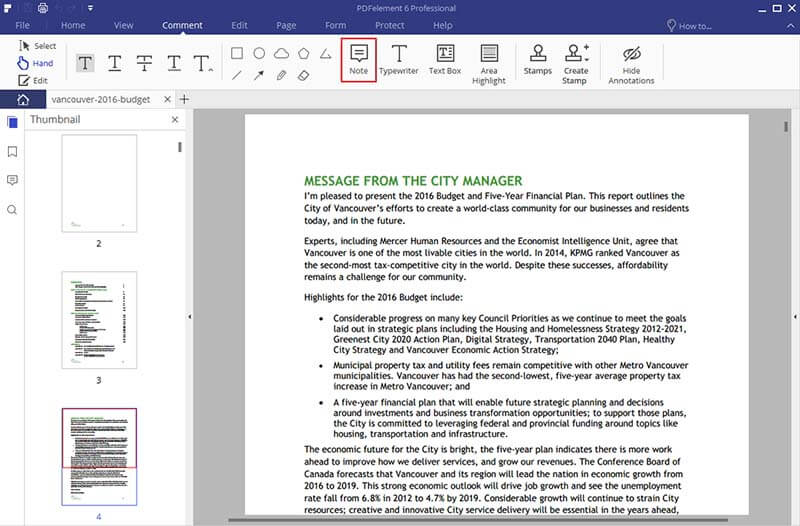
Шаг 3. Конвертирование PDF-файла
Конвертирование документов еще никогда не было таким простым. PDFelement поддерживает конвертирование PDF в Microsoft Office, Epub, Text, HTML и другие форматы. Просто запустите приложение и откройте необходимый файл. Во вкладке «Главная» нажмите кнопку «В Word» или«В другие форматы». Нажав кнопку «Другие», вы увидите раскрывающийся список с большим количеством форматов для конвертирования.
Во всплывающем окне укажите папку назначения. Нажмите «Сохранить», чтобы подтвердить процесс.
Для пакетного преобразования вы можете перейти к инструменту «пакетной обработки» на начальной странице.
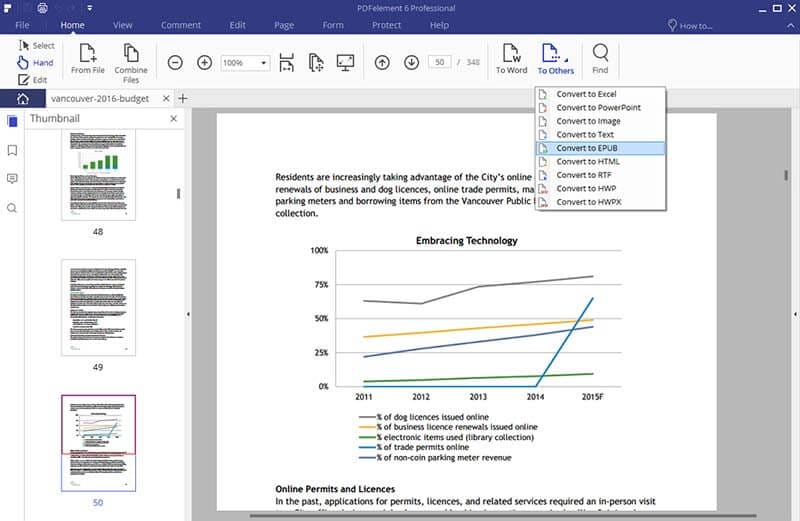
Шаг 4. Оптическое распознавание текста PDF
Запустите PDFelement и нажмите "Открыть», чтобы импортировать отсканированный PDF-файл. Программа автоматически распознает ваш файл и покажет кнопку «Выполнить OCR» на информационной панели. Щелкните по нему, чтобы выбрать язык распознавания текста. По умолчанию установлен английский язык. Если выполнить распознавание текста (OCR) только на определенных страницах, нажмите «Выбрать страницы». Завершив настройки, нажмите «ОК».