Представьте себе ситуацию, в которой вам нужно добавить круг на карту. Это поможет вам четко указать определенную область на карте. Как вы можете это сделать? Как добавить фигуры в Adobe Acrobat DC? Как в целом добавлять фигуры в PDF-файлы? Используя хороший инструмент для работы с PDF, например, Adobe Acrobat, вы можете добавить в файл различные фигуры. Существуют инструменты для рисования кругов, стрелок, квадратов и многого другого. Сегодня мы представим вам руководство о том, как добавить фигуры в Adobe Acrobat и его альтернативу - Wondershare PDFelement - Редактор PDF-файлов.

![]() Работает на основе ИИ
Работает на основе ИИ
Часть 1: Как добавить фигуры в Adobe Acrobat?
Последнее обновление Acrobat DC позволяет использовать оперативные действия на панели инструментов. Эта операция позволяет добавлять комментарии и фигуры во время просмотра PDF-файла. Найдите инструменты комментирования на вторичной панели функции "Комментарий". Там вы можете найти различные примечания и рисунки. Они помогут вам донести идеи через файл или обеспечить обратную связь. Сегодня мы поговорим о том, как добавить фигуры в PDF с помощью Adobe. Инструмент комментирования также позволяет добавлять стикеры для текстовых записей. Инструменты рисования включают линии, круги и другие фигуры. Вы можете напечатать сообщение в соответствующей всплывающей заметке. Ниже приведено руководство.
Шаг 1. Откройте инструменты аннотации.
В Adobe Acrobat инструменты аннотации, заметки и рисование не отображаются по умолчанию. Они появляются только при открытии PDF-файла в рабочем процессе рецензирования. Перейдите в раздел "Инструменты" > "Комментарий", чтобы открыть панель инструментов комментирования. На вторичной панели инструментов вы найдете инструменты комментирования. Чтобы создать фигуры, перейдите в меню "Инструменты рисования". Щелкните значок "Инструменты рисования" и выберите "Развернуть инструменты рисования".
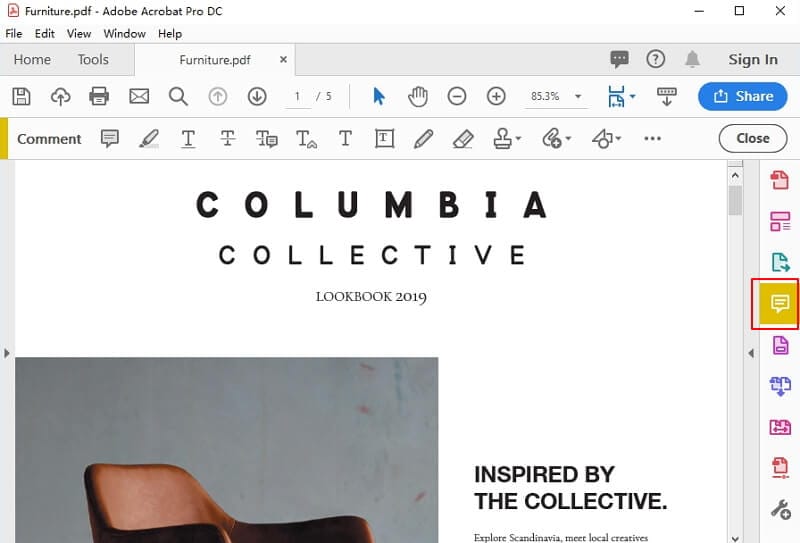
Шаг 2. Выберите инструменты рисования.
Выберите необходимые инструменты рисования. Например, с помощью прямоугольника, овала, стрелки и линии можно создавать простые фигуры. А с помощью инструмента "Облако" и "Многоугольник" можно создавать замкнутые фигуры с несколькими сегментами. И последний, но не менее важный инструмент - "Линия многоугольника" - создает открытые фигуры с несколькими сегментами.

Шаг 3. Добавьте фигуры.
Выбрав нужную фигуру, поместите ее в любое место PDF-файла. Нажмите на фигуру, чтобы написать внутри нее комментарий. Щелкните фигуру правой кнопкой мыши, чтобы открыть "Свойства" и изменить ее параметры.
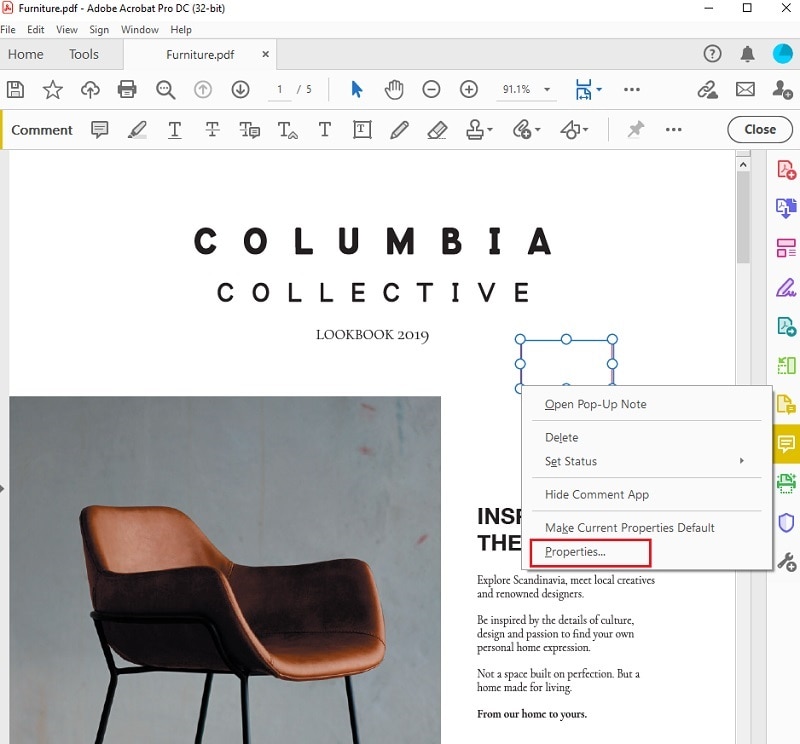
Часть 2: Как добавить фигуры с помощью альтернативы Adobe Acrobat - PDFelement?
Теперь, когда мы знаем, как добавить фигуры в Adobe Acrobat DC, давайте поговорим о некоторых альтернативах. Мы уже говорили о том, почему следует использовать другой инструмент, а не Adobe Acrobat. Наш выбор - PDFelement, полнофункциональный программный вариант. Самое лучшее в PDFelement - это простота. В отличие от Adobe Acrobat, PDFelement интуитивно понятен и имеет привычный интерфейс.

![]() Работает на основе ИИ
Работает на основе ИИ
Вы можете выполнить любую задачу несколькими щелчками мыши. Ненавязчивый и простой в навигации интерфейс PDFelement поможет вам выполнить все необходимые действия.
PDFelement имеет гораздо более низкую цену, чем Adobe. Тем не менее, вы получаете все основные и самые современные функции. Например, вы можете редактировать текст и изображения, конвертировать файлы или редактировать/удалять/объединять страницы. С PDFelement вы также сможете использовать технологию OCR, которая позволит преобразовать отсканированные документы в документы с возможностью поиска и редактирования. Кроме того, вы можете создавать и ставить цифровую подпись.
Шаг 1. Загрузите PDF-файл.
Начните с запуска PDFelement и открытия нужного файла. Перейдите к значку "+", чтобы загрузить PDF-документ, в который вы хотите добавить фигуры.

Шаг 2. Добавьте фигуры.
Нажмите на раздел "Комментировать" на панели инструментов. Там вы найдете различные варианты фигур, включая овал, прямоугольник, облако, линии и другие. PDFelement предлагает такое же количество фигур, как и Adobe Acrobat. Выберите нужную и поместите ее в любое место документа.

![]() Работает на основе ИИ
Работает на основе ИИ
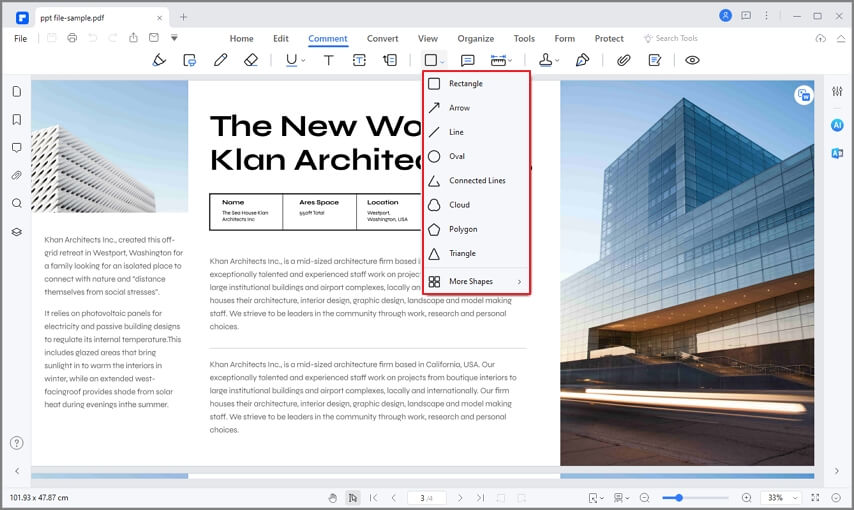
Шаг 3. Сохраните PDF.
Щелкните фигуру правой кнопкой мыши и выберите пункт "Свойства". Там вы можете изменить внешний вид, цвет, информацию и многое другое. Когда вы закончите редактирование файла, нажмите "Файл" > "Сохранить", чтобы сохранить изменения.
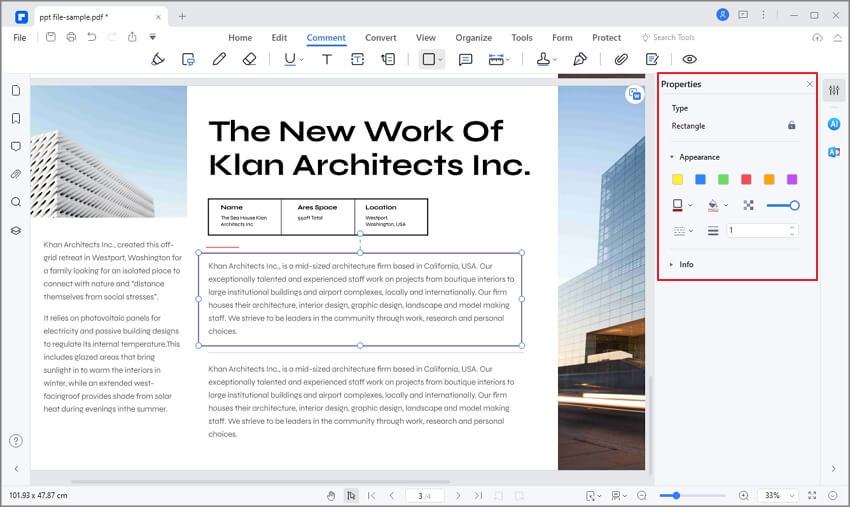
Часть 3: Сравнение PDFelement и Adobe Acrobat.
Несомненно, PDFelement и Adobe Acrobat являются одними из немногих первоклассных программ для редактирования PDF-документов, которые имеют одни из лучших инструментов для работы. Они предоставляют множество инструментов для внесения значительных изменений в PDF-документы, от базового редактирования до расширенных функций редактирования. Однако с точки зрения удобства использования, PDFelement предоставляет гораздо лучшую платформу для работы с инструментами.
Благодаря более простому пользовательскому интерфейсу, управлять PDF-файлами с помощью PDFelement относительно проще. В отличие от PDFelement, Adobe Acrobat не обеспечивает большой эффективности своих инструментов. PDFelement отличается большей эффективностью, что можно наблюдать в различных инструментах, например, в технологии OCR. PDFelement достаточно гибок для своих пользователей в плане ценообразования, что позволяет ему удовлетворять требования людей из всех отраслей. В свою очередь, Adobe Acrobat имеет определенный тарифный план, что обычно делает его труднодоступным.

![]() Работает на основе ИИ
Работает на основе ИИ
Недостатки добавления фигур в Adobe Acrobat.
Adobe - это первое программное обеспечение, которое применялось для работы с файлами PDF. Компания Adobe создала PDF. Целью было создать файл, который можно открыть на разных компьютерах и операционных системах. Это блестящая идея, и разработчикам она понравилась.
С помощью Adobe Acrobat можно создавать и редактировать файлы PDF. Несмотря на то, что Adobe является первой программой для работы с PDF, она не является лучшей. Существует множество недостатков использования Adobe Acrobat. Для начала, Adobe является самым дорогим программным обеспечением для работы с PDF-файлами на рынке. Да, у Adobe больше всего функций, но за них приходится платить немалую цену.
Еще одним недостатком использования Adobe является навигация по документу. Функция поиска довольно слабая, особенно если у вас устаревший документ. Проще говоря, иногда навигация может быть неудобной. В зависимости от версии, функции могут быть разными. Например, в Adobe Reader отсутствуют полезные инструменты, которые вы можете найти в Acrobat DC Pro.
Интерфейс Adobe Acrobat нельзя назвать интуитивно понятным. Часто бывает трудно найти нужную функцию. В некотором смысле, вам придется научиться им пользоваться. И пройдет немало времени, прежде чем вы освоите Adobe. Другие редакторы PDF предлагают гораздо более простой и интуитивно понятный интерфейс. И последнее, но не менее важное: Adobe Acrobat имеет слишком много функций. Для некоторых пользователей это может выглядеть и казаться слишком сложным.
Часть 4: Как добавить фигуры в PDF онлайн?
Онлайн-инструменты предоставляют исключительное разнообразие функций редактирования PDF-документов. Хотя они не так надежны, как оффлайн-инструменты для работы с PDF-документами, они обеспечивают хороший пользовательский опыт. HiPDF является одним из таких инструментов, который может быть успешно использован для редактирования PDF. Следующие шаги объясняют, как добавить фигуры в PDF с помощью HiPDF.
Шаг 1: Зайдите на официальный сайт HiPDF и запустите соответствующий инструмент, который будет использоваться для добавления фигур в PDF-документы. Нажмите кнопку "Выбрать файл", чтобы импортировать PDF.

Шаг 2: При импорте PDF-документа откройте функцию "Добавить фигуру". Выберите фигуру, которую нужно добавить в документ.
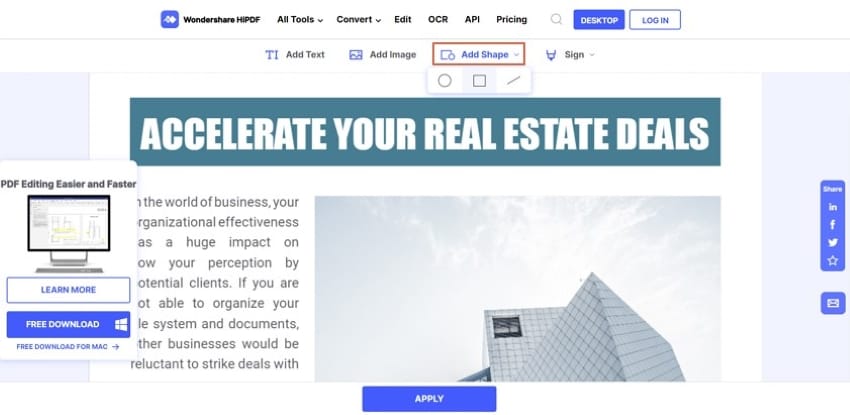
Шаг 3: Нарисовав определенную форму, настройте параметры ее внешнего вида. После этого нажмите кнопку "Применить", чтобы сохранить изменения и сохранить отредактированный документ.
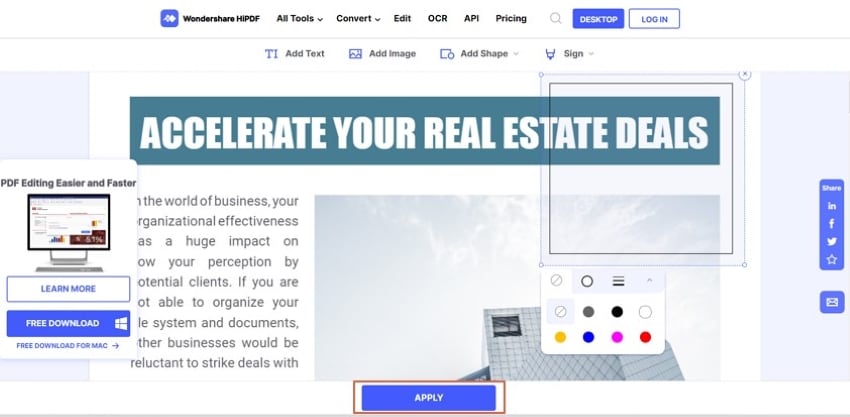
Часть 5: Лучший PDF-аннотатор.
В этой статье представлены различные решения, объясняющие, как добавить фигуры в PDF. Благодаря решениям, доступным в Adobe Acrobat, PDFelement и HiPDF, у пользователей есть множество вариантов для достижения необходимых результатов. Такие платформы, как Adobe Acrobat, существуют на рынке в течение значительного периода времени.
Однако для достижения наилучших результатов, настоятельно рекомендуется выбрать для этой цели PDFelement. Этот редактор PDF гарантирует, что пользователь выполнит свою работу без каких-либо проблем. Чтобы добавить фигуру в PDF, вам следует обратиться к PDFelement для получения качественных результатов.



Василий Лебедев
Главный редактор