Можно ли удалить страницу в Foxit Reader? Да, вы можете удалять страницы PDF в Foxit Reader с помощью расширения Foxit Reader в вашем браузере. Изначально, Foxit Reader был создан без возможности удаления страницы в самом Foxit Reader. Однако было создано дополнение, позволяющее легко устанавливать и удалять страницы в Foxit Reader. В этом разделе статьи мы покажем вам, как удалить страницу в Foxit Reader.

![]() Работает на основе ИИ
Работает на основе ИИ
Как использовать Foxit Reader для удаления страницы
Foxit Reader - это инструмент PDF, который позволяет просматривать, создавать, редактировать, подписывать, защищать PDF-файлы и цифровые документы. Foxit Reader поможет вам упростить ежедневную работу с PDF-файлами и их модификацию. Если вы используете Foxit Reader и удаляете страницы в PDF, выполните следующие действия.
Как удалить страницу в Foxit Reader
Шаг 1. Сначала установите Foxit Reader PDF Printer, после чего вы сможете открыть свой PDF-файл.
Шаг 2. Щелкните значок принтера. Также вы можете нажать следующие клавиши на клавиатуре Ctrl+P.
Шаг 3. Из появившихся вариантов выберите "Foxit Reader PDF Printer" в качестве принтера.
Шаг 4. После этого вы можете выбрать номера страниц PDF-файла для сохранения и распечатать его. Невыбранные страницы будут удалены автоматически.
В связи с обновлениями Foxit Reader вы можете обнаружить, что расширение принтера исчезает при обновлении Foxit Reader. Поэтому вам необходимо использовать инструмент для удаления страниц PDF, который не подведет вас, например PDFelement.
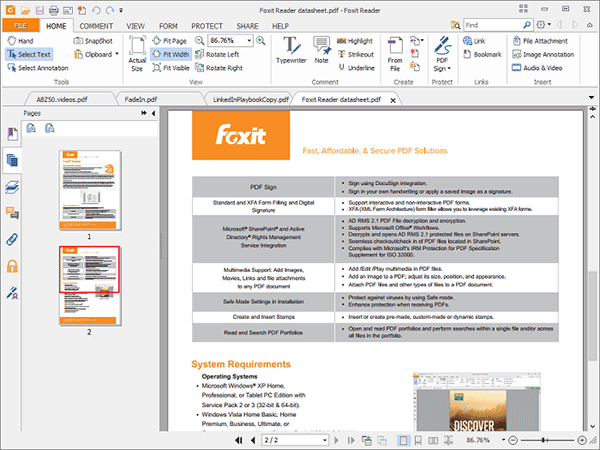
Как удалить страницу в альтернативе Foxit Reader
Если вам не нравится работать с расширениями из-за их уязвимости и изменений, то вам необходимо использовать альтернативу Foxit Reader. Лучшей альтернативой Foxit Reader является Wondershare PDFelement - Редактор PDF-файлов, которая представляет собой настольную программу для удаления страниц PDF. Это программное обеспечение позволяет редактировать PDF и настраивать его, удаляя ненужные страницы из PDF. Вы также можете легко добавлять, заменять, разделять и реорганизовывать страницы с помощью этого инструмента. С помощью PDFelement вы также сможете создавать, конвертировать, подписывать, защищать, делиться, аннотировать и печатать PDF-файлы.
PDFelement предлагает вам различные способы удаления страницы в PDF-элементе. Мы покажем вам два разных способа и позволим вам выбрать наиболее предпочтительный.
Способ 1: Как удалить страницу в PDFelement
Шаг 1. Откройте PDF-файл
Запустите программу PDFelement, установленную на вашем компьютере, и нажмите на кнопку "+". Далее просмотрите файлы на вашем компьютере, выберите PDF, страницы которого вы хотите удалить, и загрузите его в PDFelement. Также вы можете перетащить PDF-файл в программу.

![]() Работает на основе ИИ
Работает на основе ИИ

Шаг 2. Удаление страниц из PDF
Теперь ваш PDF-файл должен появиться в программе. Перейдите на главную и нажмите на опцию "Страница". Отсюда вы увидите список опций настройки страниц. Нажмите на последнюю опцию - "Удаленные страницы". Теперь перейдите к странице, которую вы хотите удалить, и нажмите на значок удаления. PDFelement удалит страницы навсегда после сохранения изменений.
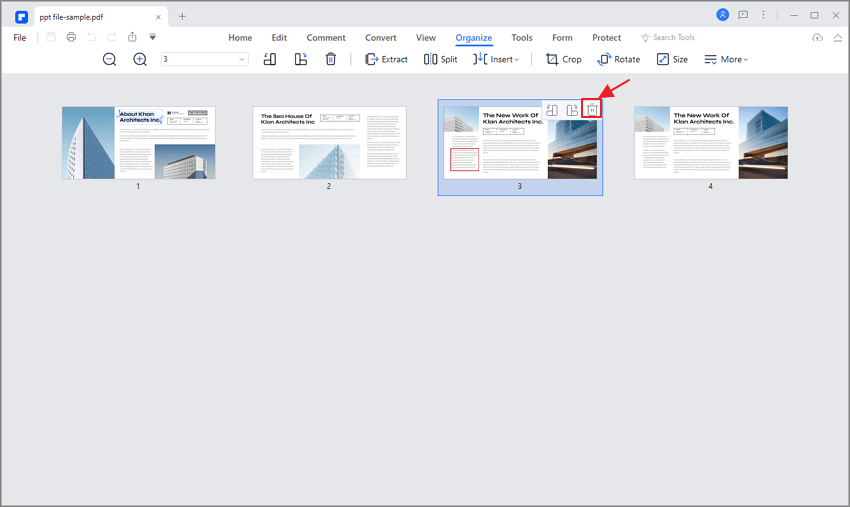
Способ 1: Как удалить страницу в альтернативе Foxit Reader
Этот второй способ удаления страниц в альтернативном Foxit Reader идеально подходит для просмотра документа. Вы можете легко просматривать документ, нажимая на миниатюры, и удалять ненужные страницы в PDF-файле.
Вот простое руководство по удалению страниц в PDFelement
Шаг 1. Откройте PDF-файл
Снова запустите PDFelement на своем компьютере и нажмите на кнопку "+". Во всплывающем окне вы можете найти нужный PDF-файл и открыть его с помощью программы. В качестве альтернативы вы можете перетащить PDF-файл в окно программы, и он будет загружен.

![]() Работает на основе ИИ
Работает на основе ИИ

Шаг 2. Удаление страниц из PDF
Теперь, когда файлы PDF появятся на экране, щелкните по их миниатюрам. Эскизы доступны в левой строке меню. Когда появятся эскизы PDF-файлов, теперь можно прокрутить документ и щелкнуть правой кнопкой мыши на странице, которую нужно удалить. Выберите опцию "Удалить" из выпадающего меню, и PDFelement удалит страницы PDF.
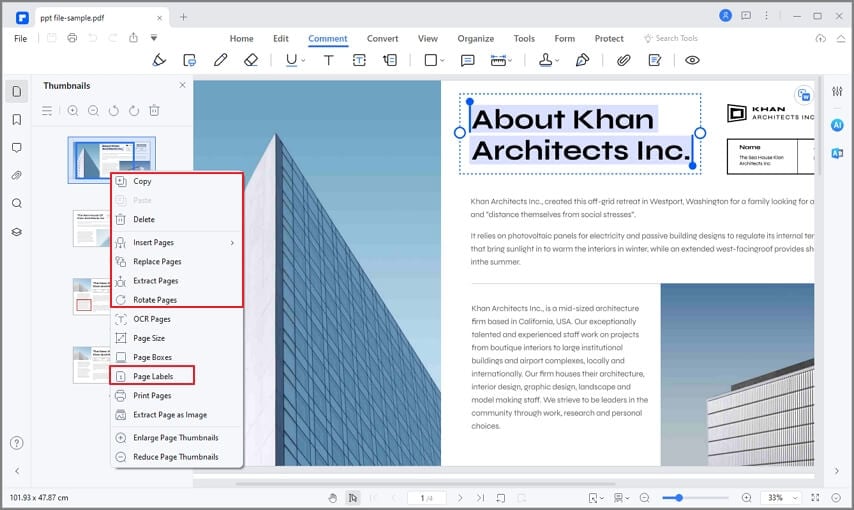
Шаг 3. Сохраните PDF
После того как вы удалили все страницы PDF, теперь можно сохранить документ. Подведите курсор к главному меню и нажмите на значок сохранения, после чего программа сохранит внесенные изменения.
Представляем совершенно новый Wondershare PDF Reader
Компания PDFelement объявила о выпуске новой бесплатной программы для чтения PDF-файлов под названием Программа для чтения PDF-файлов от Wondershare (Wondershare PDF Reader) в ноябре 2022 года. Он поставляется со всеми характеристиками и технологиями от PDFelement. Это означает, что вы будете обладать той же производительностью и преимуществами в Wondershare PDF Reader. Кроме того, у вас будет больше возможностей для работы со страницами и пользовательским интерфейсом по сравнению с Foxit Reader. Стоит подчеркнуть, что это программное обеспечение поддерживает чтение в 3D-виде, это очень здорово. Посмотрите видео и узнайте об этом.



Василий Лебедев
Главный редактор