Foxit PDF Reader для Windows 10 - один из популярных инструментов для чтения PDF-файлов. Однако в этой программе есть некоторые ограничения. Кроме того, пользователям необходимо загрузить дополнительный подключаемый модуль Foxit RMS для создания защищенных файлов. Необходима и доступная альтернатива, упрощающая многие задачи. В этой статье я расскажу вам, какая лучшая альтернатива Foxit PDF Reader для Windows 10.
Программа, Схожая с Foxit Reader для Windows 10/8/7
Лучший инструмент, который вы могли бы использовать для Windows 10, - это Wondershare PDFelement - Редактор PDF-файлов. Просто потому, что это комплексное решение, включающее чтение, создание, редактирование, аннотирование, преобразование PDF-файлов, а также предложение готовых шаблонов для PDF-форм.

![]() Работает на основе ИИ
Работает на основе ИИ
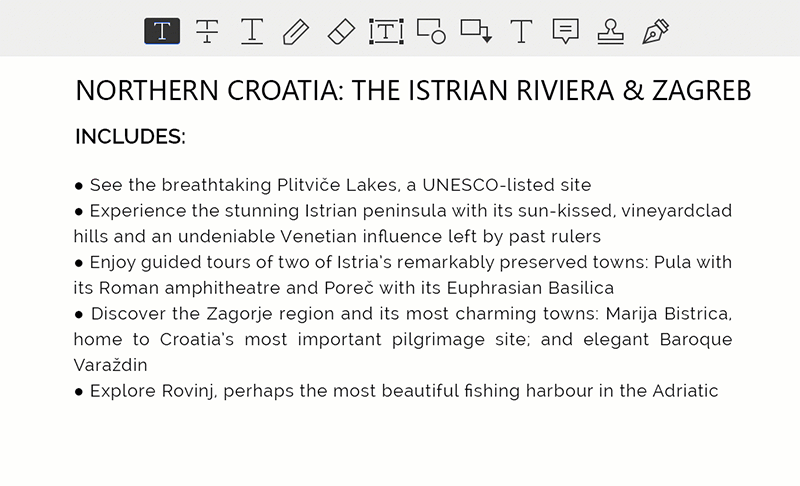
Пользователи могут легко редактировать тексты, изображения и страницы; использовать сложную защиту; аннотировать с различными вариантами; конвертировать другие типы файлов в PDF; создавать, удалять и обновлять водяные знаки; использовать стандартные подписи, которыми нельзя манипулировать.
Как Использовать Альтернативу Foxit Reader для Windows 10/8/7
Вот пошаговое руководство по выполнению различных задач, связанных с PDF на платформе Windows 10, с помощью Wondershare PDFelement.
Шаг 1. Откройте и Прочитайте PDF
PDFelement представляет собой простой интерфейс с легко видимыми командами, такими как "Создать PDF", "Редактировать PDF-текст", "Объединить PDF" и "Конвертировать PDF". Файлы также можно загрузить из папки на компьютере, нажав кнопку "Открыть".
После того, как файл будет полностью загружен, вы можете перейти на вкладку "Просмотр" и выбрать режим, который вы предпочитаете для чтения PDF.

Шаг 2. Отредактируйте Тексты, Изображения и Страницы
Щелкнув вкладку "Редактировать", вы увидите, что доступны различные функции. Нажмите значок "Редактировать", чтобы изменить текст и изображения в вашем PDF-файле. Вы также можете свободно изменять размер, тип и цвет шрифта. Чтобы вставить новые тексты и изображения, вы можете соответственно выбрать "Добавить Текст" или "Добавить Изображение".
Для редактирования страниц вы можете перейти на вкладку "Страница" и получить опцию Вставить, Разделить, Удалить, Повернуть, Обрезать, Заменить страницы.

Шаг 3. Аннотируйте свой PDF
PDF-файлы можно аннотировать различными способами, включая добавление заметок и пометок для рисования. Перейдите на вкладку "Комментарий" и выберите нужный вариант. Вы можете не только добавлять комментарии, выделять предложения или области, но также можете рисовать пометки с фигурами и линиями и добавлять штампы в PDF.
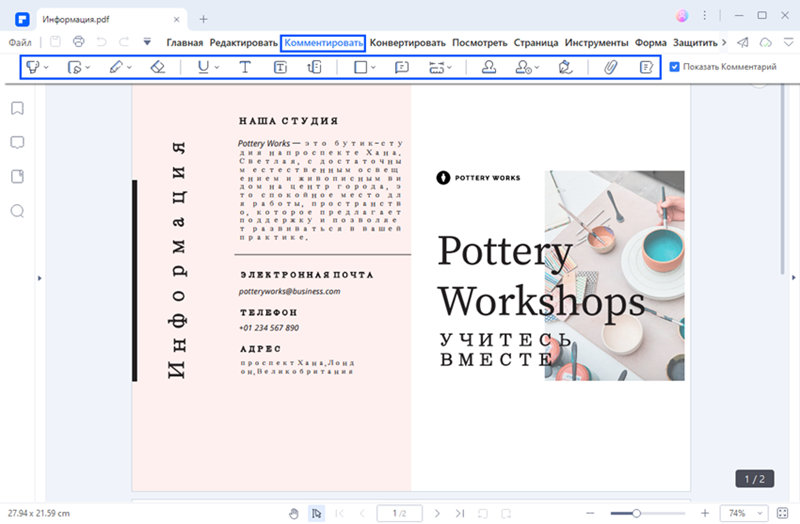
Шаг 4. Конвертируйте PDF в Другой Формат
Файлы PDF можно преобразовать в файлы Word, Excel, PowerPoint, Image, Text, ePub, HTML, RTF и так далее. Щелкните вкладку "Главная" и выберите формат вывода. Откроется диалог преобразования.
Нажмите "Добавить файлы", чтобы добавить пакет файлов для преобразования. Установите необходимый диапазон страниц. Для отсканированного PDF-файла включите функцию OCR. Наконец, нажмите "Конвертировать", чтобы начать процесс.




Audrey Goodwin
Главный редактор