Нужно ли редактировать отсканированные PDF-файлы? Вы можете легко сделать отсканированные PDF-файлы доступными для редактирования с помощью полезной передовой технологии под названием Optimal Character Recognition (OCR). Foxit OCR — это встроенная функция распознавания текста в Foxit PhantomPDF, которая позволяет легко редактировать отсканированные PDF-документы. В этой статье мы расскажем, как использовать функцию Foxit OCR.
Этапы распознавания текста PDF с помощью альтернативы Foxit OCR
Wondershare PDFelement - Редактор PDF-файлов является лучшей альтернативой Foxit OCR благодаря расширенной функции распознавания текста. Это может помочь пользователям превратить отсканированные PDF-файлы или PDF-файлы на основе изображений в редактируемый, выбираемый и доступный для поиска текст.

![]() Работает на основе ИИ
Работает на основе ИИ
Шаг 1. Открыть PDF-файл
Откройте PDFelement, нажмите кнопку «Открыть файл» в нижней части программы. Из файлов, показанных во всплывающем окне, нажмите «Открыть», чтобы получить файлы.

Шаг 2. РАСПОЗНАВАНИЕ ТЕКСТА В ФОРМАТЕ PDF
После открытия PDF-файла с помощью PDFelement вверху появится опция «Выполнить распознавание текста». Нажмите на нее, затем выберите подходящий язык.

Шаг 3. Редактирование PDF (опционально)
После завершения процесса распознавания текста вы сможете редактировать текст PDF. Просто нажмите кнопку «Редактировать» на панели инструментов и нажмите на текстовое поле или изображения, которые хотите отредактировать.


![]() Работает на основе ИИ
Работает на основе ИИ
Помимо функции распознавания текста, он также выступает в качестве редактора PDF, конвертера, создателя и аннотатора. Другие его замечательные функции включают в себя возможность:
- Редактируйте PDF-файлы так же легко, как и редактирование в текстовом редакторе.
- Создавайте и конвертируйте PDF в/из нескольких других форматов файлов.
- Извлекайте данные из PDF-форм в Excel без ущерба для стиля.
- Защищайте PDF-файлы с помощью паролей и разрешений, редактирования, PDF/A и т. д.
- Легко добавляйте цифровую подпись к PDF-файлам.
Как выполнять распознавание текста в PDF-файле с помощью функции Foxit OCR
1. Выберите «Главная», а затем нажмите «Конвертировать». Выберите «OCR», затем нажмите «Текущий файл».
2. Чтобы выбрать тип вывода, перейдите в «Редактируемый текст», чтобы сделать текст изображения доступным для редактирования. Вы можете сделать текст изображения доступным для поиска, выбрав опцию «Текстовое изображение с возможностью поиска».
3. Нажмите «ОК», чтобы начать процесс. Появится индикатор выполнения, показывающий, сколько времени потребуется для выполнения распознавания текста.

Как использовать другую альтернативу Foxit OCR
Wondershare PDF Convertor Pro — еще один полезный инструмент, помогающий пользователям распознавать текст PDF. Он может помочь вам преобразовать отсканированный PDF или изображение в редактируемый файл PDF, Microsoft Excel, Word, PPT, EPUB и TXT.
Шаг 1. Запустите Wondershare PDF Convertor Pro, перейдите в раздел «OCR» и добавьте отсканированные PDF-файлы в этот инструмент.
Шаг 2. Выберите выходной формат в разделе «Предустановка преобразования», затем нажмите «Настройка распознавания текста», чтобы выбрать язык, который нужно распознать. Нажмите кнопку «Конвертировать», и вы найдете преобразованные файлы в локальной папке.
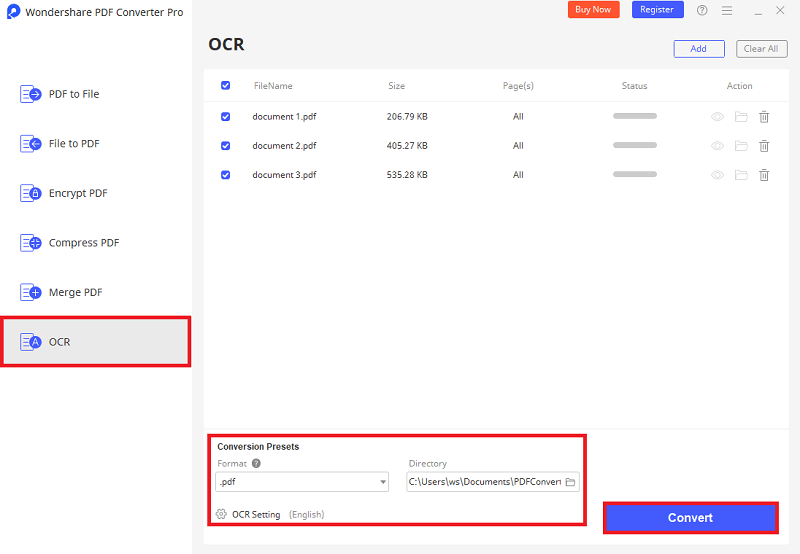



Василий Лебедев
Главный редактор