Foxit PhantomPDF — это замечательная утилита для работы с PDF-файлами, которая предоставляет вам полный набор функций, включающий все возможности редактирования, распознавания текста, конвертирования, экспорта, добавления цифровых подписей и многое другое. Еще одна прекрасная особенность — количество поддерживаемых языков. Сравнивать два PDF-файла рядом или один под другим легко, и это можно сделать в самом окне редактора. Мы покажем вам весь процесс, чтобы вы могли быстро воспроизвести его на своем ПК. Мы также представим одну из лучших альтернатив для сравнения PDF-файлов, их редактирования, преобразования, создания и заполнения форм, распознавания текста, защиты и т. д. Во-первых, давайте начнем с функции Foxit compare PDF.
Как использовать Foxit PhantomPDF для сравнения PDF-файлов
PhantomPDF предлагает функцию Split View, которая позволяет открывать два документа на одной вкладке основного интерфейса программного обеспечения для сравнения их друг с другом. Для этого типа просмотра есть два варианта: горизонтальный, при котором два выбранных документа отображаются рядом друг с другом, и вертикальный, при котором один находится над другим. Это дает вам полную видимость соответствующих разделов документов, поэтому вы можете легко обнаруживать различия и редактировать их или оставлять, если это применимо. Вот два способа сравнения PDF-файлов в PhantomPDF.
Способ 1: сравнение в двух окнах
- Откройте PhantomPDF и выберите опцию «Документы» в разделе «Файл» → «Настройки».
- В разделе «Открытые настройки» установите первый флажок с надписью «Разрешить несколько экземпляров».
- Нажмите «ОК» и откройте оба документа. Двойной щелчок по ним в Explorer теперь откроет их в виде двух отдельных окон, после чего их можно изменить размер и расположить рядом или одно над другим.
Способ 2. Использование режима разделенного просмотра для одного и того же документа
Эту опцию можно использовать, если вы хотите просмотреть и сравнить две разные части одного и того же документа.
- Откройте PDF-документ в PhantomPDF.
- Перейдите на вкладку «Просмотр» вверху и выберите «Разделить» на панели инструментов ленты.
- Выберите «Вертикальный» или «Горизонтальный» в качестве опции разделенного просмотра.
- Сравните эти два раздела на предмет различий.
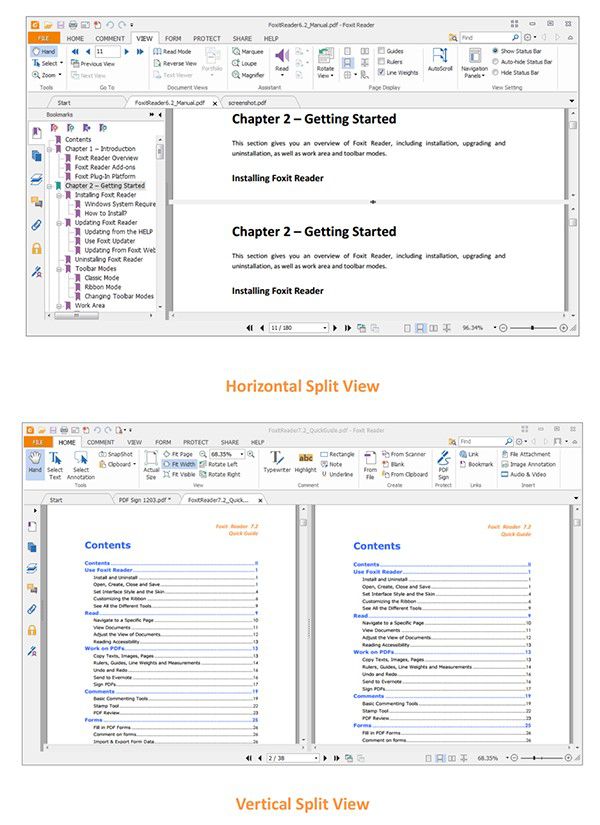
Как сравнить PDF-файлы с альтернативным PDFlement от Foxit
Большинство пользователей PDFelement считают, что это высококонкурентный продукт, поскольку он обладает всеми функциями полноценного редактора PDF и программного обеспечения для управления документами, но реальными причинами быстрого роста пользовательской базы являются интуитивно понятный интерфейс и сравнительно доступная цена. Кроме того, уровень точности, достигаемый Wondershare PDFelement - Редактор PDF-файлов при преобразовании документов в PDF и обратно, а также при распознавании текста, не имеет себе равных. Во многих случаях процессы выполняются намного быстрее, чем в других редакторах PDF, как в случае пакетных преобразований или других пакетных заданий.

![]() Работает на основе ИИ
Работает на основе ИИ

Вот некоторые из основных функций PDFelement:
- Редактирование: редактирование PDF очень просто, потому что программное обеспечение предоставляет вам все необходимые инструменты для редактирования текстовых фрагментов, изображений, мультимедийных вложений и многого другого. При нажатии на каждый тип элемента откроется уникальный набор инструментов, которые можно использовать для изменения атрибутов и свойств элемента.
- Создание и преобразование: это две стороны одной медали: одна — возможность создавать PDF из любого формата документа, а другая — возможность преобразования PDF-файлов в файлы широкого спектра типов.
- Рецензирование и комментирование: с помощью этого программного обеспечения очень просто делать пометки или аннотировать PDF-файлы. Вкладка «Комментарии» содержит все инструменты, необходимые для добавления примечаний, фигур и многого другого, чтобы помочь другим сотрудникам работать над любыми исправлениями или правками.
- Создание и заполнение форм: создание форм еще никогда не было таким простым, и вы даже можете преобразовывать отсканированные формы в редактируемые версии и извлекать данные из заполненных цифровых форм.
- Распознавание текста: Расширенная функция распознавания текста - это профессиональная опция, которую вы можете использовать для преобразования любого отсканированного PDF-файла в формат, который можно редактировать или сделать индексируемым и доступным для поиска поисковыми системами.
- Защита и подпись: если безопасность информации в ваших PDF-файлах является первоочередной задачей, вы можете применить защиту паролем, которая шифрует файл и сделает его доступным исключительно для пользователей, получивших от вас пароль. Вы также можете добавлять цифровые подписи к важным документам, таким как налоговые формы.
PDFelement не предлагает раздельного просмотра или функции сравнения, но вы можете легко разложить документы рядом или вертикально, чтобы сравнить два PDF-файла на предмет различий в содержании. Вот процесс, которому вам нужно следовать:
Способ 1: Укладка плитки
- Откройте два документа PDF в PDFelement и перейдите на вкладку «Просмотр» вверху.
- Прямо под ним на панели инструментов в виде ленты, в крайнем правом углу, вы увидите опцию «Плитка». Нажмите на нее и выберите «По горизонтали» или «Вертикально».
- Это позволит выровнять выбранные документы и сравнить их содержимое на предмет различий в тексте, изображениях и т. д.

Способ 2. Разделение вкладок
Вы также можете создать два расположенных рядом окна, выполнив следующие действия:
- Откройте два документа для сравнения.
- Поскольку документы открываются в виде вкладок в одном окне, вы можете просто нажать и перетащить одну вкладку и создать два отдельных окна.
- Затем размеры окон можно изменить так, чтобы они отображались рядом друг с другом.
Теперь вы видите два документа рядом друг с другом, и их можно сравнить на предмет различий и т. д.
Как вы видели, PDFelement можно использовать как комплексное решение для обработки PDF-документов, позволяющее управлять страницами и организовывать их, редактировать содержимое, конвертировать файлы, подписывать их, защищать их, выполнять распознавание текста и преобразование форм и многое другое. Он доступен в двух вариантах: Standard и Pro. В то время как стандартная версия подходит для большинства задач PDF, версия Pro предлагает расширенные функции, такие как пакетная обработка и распознавание текста. С практической точки зрения оно достаточно доступно для отдельных пользователей, но достаточно мощно, чтобы его можно было использовать в качестве общеорганизационной утилиты для управления документами.



Василий Лебедев
Главный редактор