Знаете ли вы, что вы можете извлекать изображения из PDF с помощью Acrobat DC от Adobe? Этот мощный PDF-редактор обладает всеми необходимыми функциями для управления рабочими процессами с документами, от редактирования и преобразования до защиты и расширенных функций, таких как распознавание текста и пакетная обработка. Функция извлечения изображений Adobe Acrobat позволяет «извлекать» изображения из PDF-документа и сохранять их в виде отдельных форматов JPEG и других изображений. Однако есть и несколько недостатков, о которых пользователи Adobe Acrobat DC и Pro DC прекрасно знают. Вот почему мы также представляем альтернативу Adobe Acrobat с теми же функциями, но по гораздо более низкой цене и с более удобным интерфейсом. Давайте начнем.
Как извлекать изображения из PDF с помощью Acrobat DC
В Acrobat функция извлечения изображений использует функции экспорта и преобразования для идентификации всех изображений, их преобразования и экспорта в форматы JPEG, JPEG 2000, TIFF или PNG. Существует также возможность конвертировать целые страницы PDF в JPEG и другие типы файлов изображений, и в приведенном ниже процессе показано, как выполнить любую из этих задач.
Шаг 1. Сначала откройте PDF-файл, содержащий изображения, которые нужно извлечь с помощью Adobe Acrobat DC.
Шаг 2. На боковой панели инструментов справа нажмите на функцию «Экспорт PDF».

Шаг 3. На странице «Экспорт PDF» выберите «Изображение» в качестве категории вывода, затем «JPEG» в качестве типа выходного файла и установите флажок «Экспортировать все изображения»; если вам нужно преобразовать целые страницы в JPEG, оставьте его выключенным.
Шаг 4. Нажмите кнопку «Экспорт», а затем сохраните файлы JPEG в выбранной вами целевой папке.
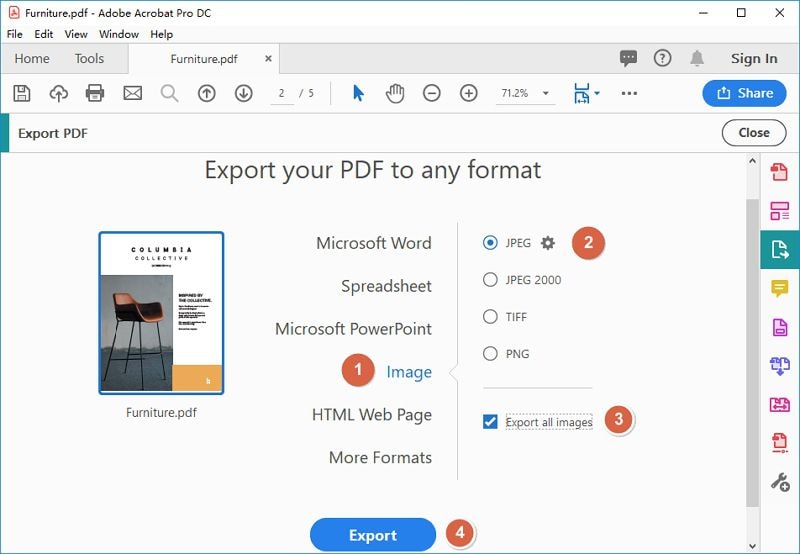
Процесс использования Adobe Acrobat для извлечения изображений из PDF-файла достаточно прост, но проблема Acrobat DC и Pro DC заключается в том, что интерфейс загроможден и часто сбивает с толку. После перехода на облако (отсюда и название «Document Cloud») большинство инструментов было объединено в единое меню, но пользователи по-прежнему говорят, что им сложно искать нужные функции в нужное время. Кроме того, развертывание систем DC и Pro DC для небольших компаний слишком дорого для всех нуждающихся в них сотрудников. Ознакомьтесь с PDFelement, надежным PDF-редактором, который по функциональности соответствует продуктам Adobe, но стоит в несколько раз дешевле подписки Acrobat или бессрочной лицензии.
Как извлечь изображения из PDF без Acrobat
Таким образом, Wondershare PDFelement - Редактор PDF-файлов является эффективной альтернативой Adobe Acrobat Pro DC. Благодаря этому универсальному и гибкому программному обеспечению можно легко извлекать изображения из PDF без Acrobat DC. Существует также множество других мощных функций, которые помогут вам работать более продуктивно и эффективно справляться с рабочими нагрузками с документами. Давайте рассмотрим некоторые из этих функций, прежде чем приступить к извлечению изображений из PDF с помощью этой альтернативы Acrobat.

![]() Работает на основе ИИ
Работает на основе ИИ
- Редактирование и аннотации: это позволяет вам полностью контролировать документы, независимо от того, редактируете ли вы содержимое или делайте пометки для выполнения соавторами. Любой существующий компонент PDF можно удалить, изменить или добавить, в том числе изображения, текстовые блоки, гиперссылки и т. д. Существуют также обширные инструменты разметки, позволяющие аннотировать ваши документы и четко общаться с коллегами.
- Создание и преобразование: PDF-файлы можно создавать, просто импортируя файлы других типов, и в этом отношении он поддерживает более 300 форматов. Вы также можете конвертировать PDF-файлы в другие полезные форматы, такие как Word, Excel, PowerPoint, HTML5, текст, изображения и т. д. Механизм преобразования работает так же быстро, как и точно: несколько файлов обрабатываются за секунды, а не за минуты или часы.
- Формы и безопасность: комплексное управление формами упрощается благодаря инструментам для создания форм, их заполнения, преобразования других файлов в заполняемые PDF-формы и т. д. Для защиты документов вы можете установить открытые пароли, а также пароли разрешений, которые предотвращают доступ неавторизованных пользователей к файлам или изменению/копированию/печать информации. Существуют также функции редактирования и нанесения водяных знаков для защиты авторских прав и конфиденциальности содержимого ваших PDF-файлов.
- Расширенные функции: он оснащен расширенными функциями, такими как распознавание текста или распознавание текста. С его помощью вы можете преобразовать любой отсканированный PDF-файл, содержащий текст, в редактируемый PDF-файл или документ с возможностью поиска, подходящий для архивирования. Кроме того, многие процессы PDFelement могут быть выполнены с пакетом документов, такие как преобразование, шифрование, извлечение данных, нанесение водяных знаков, удаление элементов и т. д. Эти расширенные функции значительно повысят вашу производительность на работе.
- Оптимизация и организация файлов: делиться файлами очень просто, так как большие PDF-файлы можно сжимать до 85% и более. Вы также можете управлять документами, объединяя и разделяя их, а также перемещая страницы, удаляя их и добавляя, чтобы получить именно то, что вам нужно.
Теперь, когда у вас есть обзор того, что PDFelement может сделать для вас, давайте рассмотрим, как извлекать изображения из PDF с помощью этого универсального PDF-редактора.
Шаг 1. Войдите в режим редактирования
После запуска программы откройте файл с изображениями, используя опцию «Открыть файл» или просто перетащив его с рабочего стола или Проводника и поместив в окно программного обеспечения.
Затем войдите в режим редактирования, нажав кнопку «Изменить» в верхней строке меню, а затем значок редактирования в подменю.
Шаг 2. Извлечение изображений из PDF без Acrobat
Теперь вы можете щелкнуть изображение правой кнопкой мыши и выбрать «Извлечь изображение» в контекстном меню.

Шаг 3. Сохраните извлеченное изображение
Когда откроется диалоговое окно «Сохранить как», присвойте файлу новое имя, убедитесь, что в поле «Тип сохранения как» задано значение «Файлы изображений (*.jpg)», и нажмите кнопку «Сохранить», чтобы преобразовать и сохранить изображение. Теперь вы можете повторить этот процесс для остальных изображений. Это дает вам свободу выбирать нужные файлы из больших файлов, а не заставлять вас извлекать все изображения, как это было в случае с Adobe Acrobat.


![]() Работает на основе ИИ
Работает на основе ИИ
Извлечение изображений из PDF с помощью Acrobat может быть простым процессом, но, как мы видели, у него есть некоторые ограничения. PDFelement — это лучшая альтернатива, которая дает вам большую гибкость по гораздо более выгодной цене, но при этом предоставляет вам все функции, которые вы ожидаете от профессионального PDF-редактора.



Василий Лебедев
Главный редактор