Вообще говоря, текст в отсканированном PDF-файле нельзя выбрать. Чтобы отредактировать отсканированный файл онлайн, вы должны убедиться, что текст PDF доступен для выбора. Чтобы сделать текст PDF доступным для редактирования, первое, что нужно сделать, это использовать функцию распознавания текста для распознавания текста. В этой статье вы найдете руководство по редактированию отсканированного PDF-файла в Adobe® Acrobat®, а также еще один отличный способ выполнить эту задачу с помощью Wondershare PDFelement - Редактор PDF-файлов.

![]() Работает на основе ИИ
Работает на основе ИИ
Как редактировать отсканированный PDF-файл с помощью Acrobat Alternative
Шаг 1. Начните редактировать отсканированный PDF-файл бесплатно
Запустите PDFelement на своем компьютере и нажмите кнопку «Открыть файл», чтобы импортировать отсканированный PDF-файл, который вы собираетесь преобразовать.

Шаг 2. Сделайте ваш отсканированный PDF-файл доступным для редактирования
PDFelement автоматически обнаружит ваш отсканированный PDF-файл и напомнит вам о выполнении распознавания текста. Нажмите кнопку «Выполнить распознавание текста» на верхней информационной панели. Во всплывающем окне выберите правильный язык для изображения PDF. После распознавания текста файл готов к редактированию.

Шаг 3. Отредактируйте свой PDF-файл после распознавания текста
Если вы хотите отредактировать отсканированный PDF-файл после распознавания текста, выполните следующие действия:
- Чтобы изменить или вставить текст PDF, нажмите кнопку «Редактировать» на вкладке «Редактировать», а затем переместите курсор мыши на PDF-файл, в котором вы хотите отредактировать текст. Нажмите на текстовый блок. Когда появится курсор, введите правильный текст.
- Чтобы отредактировать или вставить изображения, на вкладке «Редактирование» нажмите кнопку «Добавить изображение», чтобы добавить существующее изображение в PDF-файл.
- Чтобы аннотировать PDF, перейдите на вкладку «Комментарий», и вы увидите, что PDFelement предоставляет ряд инструментов для аннотирования содержимого PDF. Пользователи могут добавлять заметку, текстовое поле, выделять, подчеркивать, зачеркивать текст PDF и разметку PDF-файла всеми видами фигур.
- Чтобы управлять страницами PDF, перейдите в меню «Страницы», нажмите соответствующий инструмент для удаления страниц, извлечения страницы, поворота страниц и т. д.

Adobe ® Acrobat ® и лучшая альтернатива Adobe
|
Особенности продукта
|
Acrobat Standard DC
|
|---|

Советы: редактирование PDF-файлов, отсканированных Adobe Acrobat
Только Adobe Acrobat Pro DC имеет функцию распознавания текста, а Acrobat Standard DC не имеет встроенного распознавания текста.
1. Если вы используете Adobe Acrobat 9, просто выберите «Документ» > «Распознавание текста с помощью распознавания текста» > «Распознавание текста с помощью распознавания текста».
2. В Acrobat X Pro выберите Инструменты > Распознавать текст > В этом файле.
3. После завершения процесса распознавания текста отсканированный PDF-файл становится доступным для редактирования и поиска. Затем вы можете использовать инструменты редактирования для внесения изменений в PDF-файлы, таких как редактирование текста и изображения, добавление аннотаций к PDF-файлам и многое другое.
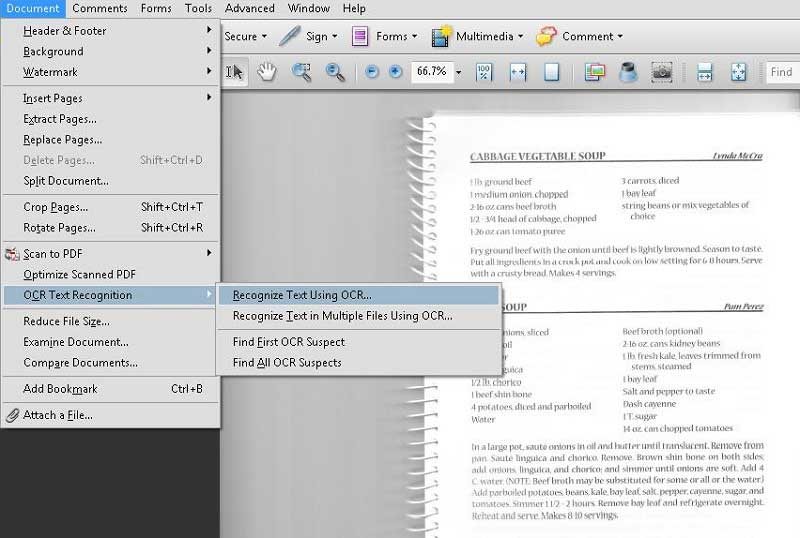



Василий Лебедев
Главный редактор