Bluebeam - это хороший инструмент для редактирования PDF. Однако подавляющее большинство пользователей часто сталкиваются с проблемой добавления номеров страниц в Bluebeam. В отличие от других инструментов PDF, добавление номеров страниц Bluebeam в PDF немного сложнее, потому что вы добавляете их в виде меток. К тому же, из-за того, что интерфейс переполнен множеством иконок, ориентироваться в нем становится гораздо сложнее. Тем не менее, не все потеряно. С помощью правильного руководства, ваши проблемы будут решены. В этой статье мы собираемся дать вам подробное руководство о том, как добавить номера страниц в Bluebeam в PDF.

![]() Работает на основе ИИ
Работает на основе ИИ
Как добавить нумерацию страниц в Bluebeam
Bluebeam - это популярный редактор PDF с несколькими полезными функциями. Если вы занимаетесь управлением проектами, Bluebeam может оказаться для вас хорошим инструментом. Благодаря настраиваемым инструментам разметки, генерации отчетов, проектной коммуникации и инструментам совместной работы. Кроме того, Bluebeam позволяет пользователям добавлять номера страниц к PDF-страницам с помощью меток. Здесь можно добавлять метки из закладок или областей страницы. Помимо дороговизны подписки, интерфейс Bluebeam изобилует большим количеством иконок. Это делает его немного сложным в навигации, особенно для новичков. Тем не менее, это инструмент, который стоит попробовать.
Руководство о том, как легко добавить нумерацию страниц в Bluebeam
Шаг 1. Откройте Bluebeam и нажмите "Создать метку страницы" в разделе "Эскизы".
Шаг 2. В появившемся диалоговом окне "Создание меток страниц" выберите опцию "Область страницы" в разделе "Параметры" и нажмите "Выбрать".
Шаг 3. Теперь вместо диалогового окна появится курсор в виде перекрестия. Щелкните и перетащите этот курсор, чтобы определить область, где вы хотите добавить метки страниц/номера страниц в PDF.
Шаг 4. Когда регион будет идентифицирован, появится диалоговое окно "AutoMark". Вы можете нажать "Добавить", чтобы добавить другие регионы меток. Нажмите "ОК", чтобы закрыть окно "Авторазметка". Должно появиться диалоговое окно "Создание меток страниц".
Шаг 5. Перейдите в раздел "Диапазон страниц" и выберите страницы PDF, на которых должны отображаться метки. Наконец, нажмите "OK", чтобы повлиять на выбранные параметры.
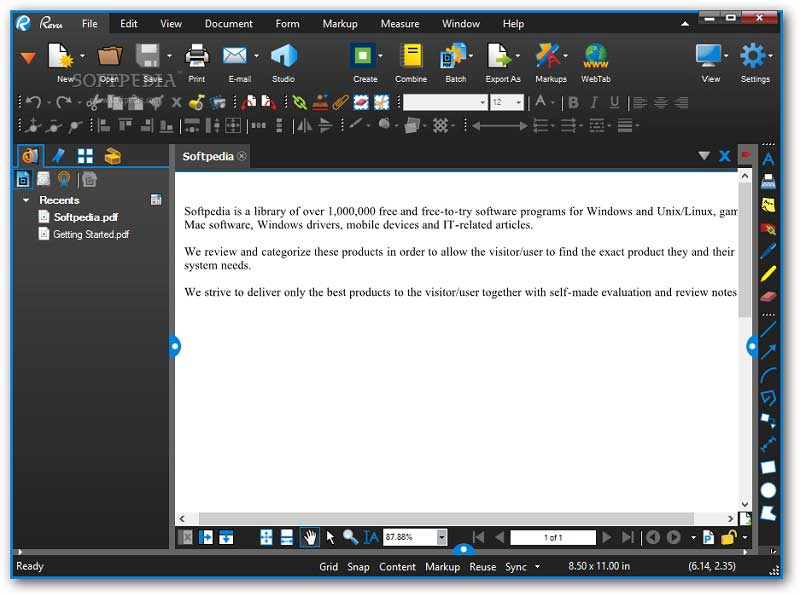
Как добавить нумерацию страниц в альтернативе Bluebeam
Нет лучшей альтернативы Bluebeam, чем Wondershare PDFelement - Редактор PDF-файлов. Это превосходное универсальное программное обеспечение для работы с PDF-файлами, подходящее для всех типов задач, начиная от учебных, кадровых и финансовых документов. Простота использования, широкий набор мощных функций, скорость, доступность и совместимость делают его любимым инструментом для множества людей и организаций. С помощью PDFelement вы можете редактировать, конвертировать, создавать, печатать, аннотировать, выполнять OCR и защищать PDF-файлы.

![]() Работает на основе ИИ
Работает на основе ИИ
Шаг 1. Откройте файл PDF
Для начала запустите PDFelement на своем компьютере. После отображения основного интерфейса перейдите в левую нижнюю часть окна и нажмите кнопку "Открыть файл". В открывшемся окне проводника файлов выберите файл PDF, в который вы хотите добавить номера страниц, и нажмите кнопку "Открыть", чтобы импортировать его в основной интерфейс. Если этот способ кажется вам долгим, просто перетащите PDF-файл и бросьте его на интерфейс PDFelement.

Шаг 2. Упорядочите страницу
Теперь, когда PDF-файл, в который вы хотите добавить номера страниц, загружен, перейдите на панель инструментов и нажмите на вкладку "Страница". Здесь вы увидите несколько иконок, упорядочивающих страницы.


![]() Работает на основе ИИ
Работает на основе ИИ
Шаг 3. Добавление номеров страниц в PDF
Проигнорируйте другие параметры организации страниц и нажмите кнопку "Метки страниц". После нажатия этой кнопки программа отобразит диалоговое окно "Метки страниц". В разделе "Диапазон страниц" этого диалогового окна выберите диапазон страниц вашего PDF-файла, на которые необходимо добавить номера страниц. Перейдите к следующему разделу "Нумерация страниц" и выберите способ отображения номеров страниц. Здесь вы можете выбрать нужный стиль нумерации, начальную точку и префикс, а также другие параметры. Когда вы закончите с выбором, просто нажмите кнопку "OK", чтобы закрыть диалоговое окно и позволить программе вставить номера страниц.

Шаг 4. Сохранить файл PDF
Когда программа вставит номера страниц в ваш PDF, необходимо сохранить изменения. Просто откройте меню "Файл" и выберите опцию "Сохранить" или "Сохранить как". Также вы можете нажать на значок "Сохранить" вверху, чтобы мгновенно сохранить изменения.



Василий Лебедев
Главный редактор