Если вы имеете дело с файлом Adobe PDF большого размера и ищете руководство по уменьшению размера PDF-файла с помощью Acrobat или Adobe Reader, вы обратились по адресу, поскольку в этой статье описан самый простой способ уменьшить размер PDF-файла с помощью Acrobat и Adobe Reader.
Шаги по уменьшению размера PDF-файла в Adobe Acrobat
Ниже приведено пошаговое руководство по уменьшению размера PDF в Adobe Acrobat.
Шаг 1: Откройте PDF-файл
Запустите Adobe Acrobat DC и откройте PDF-файл, который вы хотите уменьшить. Чтобы открыть файл, нажмите «Файл» > «Открыть», а затем найдите нужный файл в своей системе. Как только файл будет найден, нажмите кнопку «Открыть», чтобы открыть файл в Adobe Acrobat DC.
Примечание. Вы также можете открыть файл, нажав кнопку «Открыть» под опцией «Оптимизировать PDF».

Шаг 2. Уменьшите размер PDF-файла с помощью Adobe Acrobat
Теперь настало время сжать PDF-файл. Нажмите «Инструменты» на главной панели навигации и найдите «Оптимизировать PDF» в разделе «Защита и стандартизация». Здесь нажмите на опцию «Оптимизировать PDF», которая затем откроет строку подменю вверху. В этой строке подменю у вас есть три разных варианта, но вам нужно выбрать опцию «Уменьшить размер файла» или «Расширенная оптимизация».

Шаг 3: Настройки для сжатия PDF в Acrobat
На третьем и последнем этапе вам необходимо выбрать необходимые параметры для сжатия PDF-файла, такие как настройки изображения, изображения в оттенках серого и монохромные изображения. Закончив со всеми настройками, нажмите кнопку «ОК» ниже, чтобы завершить процесс усадки.
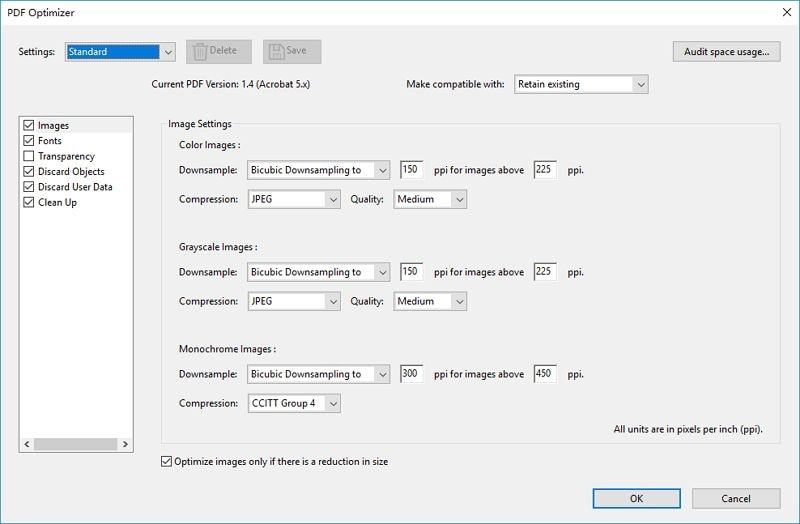
Вот как можно уменьшить размер PDF-файла с помощью Acrobat.
Как уменьшить размер PDF-файла с помощью Adobe Reader бесплатно
Если вместо Adobe Acrobat DC у вас есть Adobe Reader и вы пытаетесь сжать PDF-файл с его помощью, для вас плохие новости.
К сожалению, вы не можете уменьшить размер PDF-файла с помощью Adobe Reader, поскольку программа не поддерживает этот процесс. С помощью Adobe Reader вы можете только просмотреть PDF-файл, а также подписать, распечатать и добавить к нему комментарий. Чтобы сжать PDF-файл, вам нужно купить Adobe Acrobat DC, который стоит вам больших денег. Итак, вам нужно перейти на более дешевую альтернативу Adobe Acrobat DC, и, к счастью, она есть: Wondershare PDFelement - Редактор PDF-файлов.

![]() Работает на основе ИИ
Работает на основе ИИ
Это лучшая альтернатива Adobe Acrobat DC, и она даже лучше этого дорогого программного обеспечения. Давайте проведем краткий обзор ниже.
PDFelement — это продвинутый инструмент, который оснащен множеством замечательных функций. Оно отличается от других традиционных программ для работы с PDF-файлами, поскольку позволяет не только создавать и редактировать PDF-файлы, но и выполнять множество задач, ориентированных на документы. Давайте рассмотрим некоторые из лучших функций PDFelement ниже.
- Создать PDF - Создать PDF легко, если вы хотите создать его с нуля или из файла в другом формате.
- Редактирование PDF - позволяет редактировать PDF-файлы так же просто, как и делать это руками. Вы можете буквально редактировать, поворачивать, удалять и редактировать любой текст, объект или изображение.
- Оптимизация и сжатие - вы можете оптимизировать и сжимать PDF-файлы без потери их исходного качества.
- Стиль PDF. Вы можете не только добавлять изображения и фоны в свои PDF-файлы, но и добавлять аннотации, комментарии, верхние и нижние колонтитулы и многое другое с полным контролем.
- ОРС. Благодаря мощному оптическому распознаванию символов (OCR) вы можете легко преобразовать отсканированные PDF-файлы в редактируемый формат и затем сохранить их в любом формате.
- Заполняемые формы. Вы можете создавать полностью настраиваемые заполняемые формы, а также редактировать существующие формы и заполнять PDF-формы, не загружая и не распечатывая их.
- Конвертер форматов файлов - его мощный конвертер форматов позволяет конвертировать PDF-файл в более чем 300 форматов и наоборот.
Итак, это был краткий обзор PDFelement, а теперь давайте прочитаем пошаговое руководство по уменьшению размера файла PDF с помощью этой альтернативы Adobe Acrobat.

![]() Работает на основе ИИ
Работает на основе ИИ
Как уменьшить размер PDF-файла с помощью Adobe Acrobat Alternative
Шаг 1. Откройте PDF-файл
Сначала откройте PDF-файл. Чтобы открыть файл, нажмите «Файл» в главном меню, а затем нажмите «Открыть». Теперь найдите нужный файл и откройте его. Вы также можете напрямую нажать кнопку «Открыть файл».

Шаг 2. Сжатие PDF-файлов в альтернативе Acrobat
После открытия файла нажмите «Файл» > «Оптимизировать» и выберите предпочтительные параметры. Вы можете выбрать уменьшение в трех разных вариантах: низком, среднем и высоком. Выбрав предпочтительный размер, нажмите кнопку «Оптимизировать», чтобы уменьшить размер файла PDF.

Вот как можно уменьшить размер PDF-файла с помощью PDFelement, который является лучшей и самой дешевой альтернативой Adobe Acrobat DC.



Василий Лебедев
Главный редактор