Хотите сэкономить трафик или поместить файл во вложение электронной почты? У нас есть ограничения на размер файлов. Например, Gmail позволяет использовать только 25 МБ на одно электронное письмо. Иногда ваши PDF-файлы могут занимать больше времени. Если вы хотите оптимизировать PDF, вы можете использовать такие инструменты, как оптимизатор Adobe Acrobat PDF. Оптимизатор Adobe PDF не изменит разрешение файлов. Это уменьшит размер файла за счет удаления ненужных метаданных. Программное обеспечение также применяет сжатие, что приводит к уменьшению размера файла.
Шаги по оптимизации PDF с помощью Adobe Acrobat DC
При использовании оптимизатора Adobe Acrobat PDF можно выбрать разные настройки для уменьшения размера PDF-файла. Настройки по умолчанию обеспечивают максимальную эффективность. Используя настройки по умолчанию, вы сэкономите место за счет удаления встроенных шрифтов, удаления ненужных элементов и сжатия изображений.
Adobe рекомендует проверить использование пространства в файле. Это даст вам представление о том, как лучше всего уменьшить размер файла. Имея это в виду, вот руководство по оптимизации PDF Acrobat.
Шаг 1. Откройте программу Adobe Acrobat PDF Optimizer
На главном экране нажмите «Инструменты». Вы увидите значок «Оптимизировать PDF». Нажмите на нее и найдите файл, который хотите оптимизировать.

Шаг 2. Оптимизируйте PDF-файлы с помощью Adobe Acrobat
Adobe откроет файл и предложит вам три варианта, включая уменьшение размера файла, расширенную оптимизацию и оптимизацию отсканированных страниц.

Шаг 3. Настройки для оптимизации PDF в Acrobat
При нажатии на «Расширенная оптимизация» откроется окно Оптимизатора. Здесь вы можете настроить параметры сжатия цвета, оттенков серого, монохромного изображения и многое другое. Например, если вы уменьшите разрешение изображений, цвета исходных пикселей будут объединены с большими пикселями.
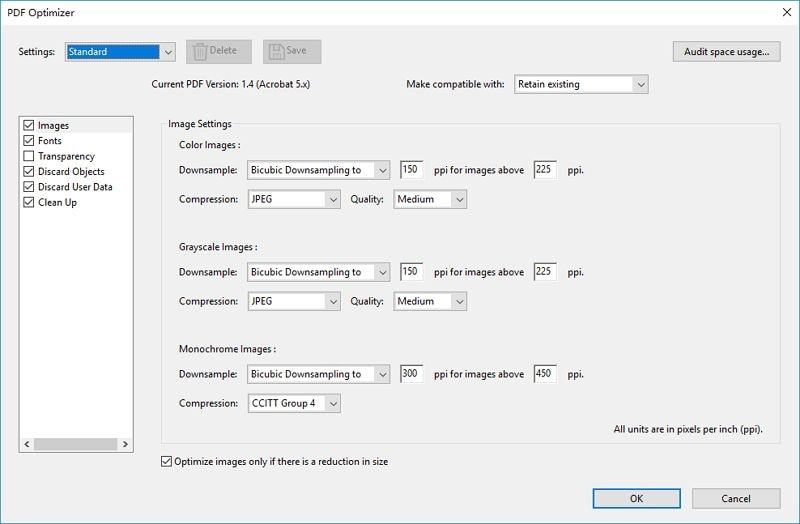
Бесплатная загрузка Adobe Acrobat PDF Optimizer может отлично подойти для использования. Но это также может быть ошеломляющим. Вариантов слишком много, и вы можете потратить больше времени на поиск и изучение вариантов, чем на использование программного обеспечения.
Как оптимизировать отсканированный PDF-файл с помощью Adobe Acrobat DC
Если вы хотите оптимизировать отсканированный PDF-файл, вы можете выбрать другой вариант. Программа предоставит вам разные варианты. Если вы хотите использовать Acrobat для оптимизации отсканированного PDF, выполните следующие действия.
Шаг 1. Откройте Adobe PDF Optimizer
Запустите Adobe Acrobat и в разделе «Инструменты» выберите «Оптимизировать PDF». Найдите файл и откройте его. Из отображаемых опций нажмите «Оптимизировать отсканированные страницы».

Шаг 2. Оптимизируйте отсканированный PDF-файл в Acrobat
Adobe откроет другое окно оптимизатора. Вы можете выбрать, хотите ли вы оптимизировать все страницы или только определенную страницу. Можно также изменить сжатие или применить фильтры. Если вы не хотите вдаваться в подробности, просто нажмите «По умолчанию». Использование настроек по умолчанию позволит выполнить различные задачи по очистке изображений.
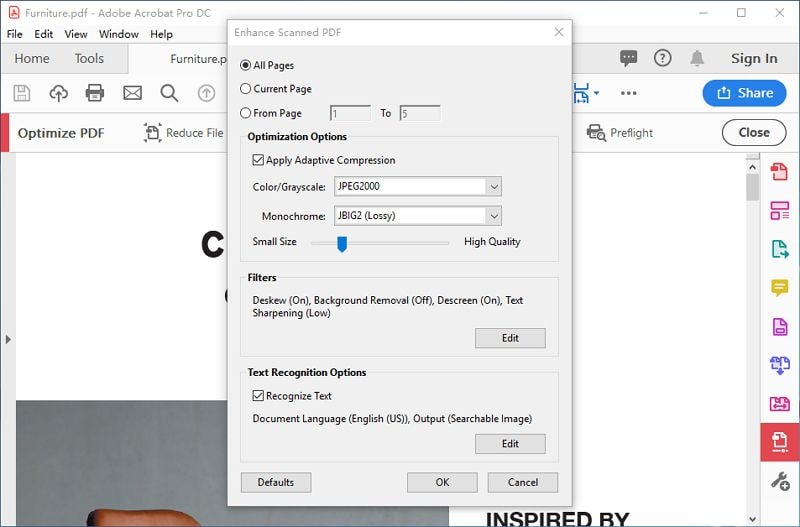
Как оптимизировать PDF-файл с помощью Adobe Acrobat Alternative
Adobe Acrobat отлично справляется с оптимизацией PDF-документа. Но, как мы видели ранее, использование программного обеспечения может быть немного утомительным и сложным. Для тех, кто разбирается в технологиях на среднем уровне, более простое решение может оказаться лучшим вариантом. Вот что вы получаете с блоком моделей Wondershare PDFelement - Редактор PDF-файлов. Программа отлично справляется с оптимизацией PDF-файла. И делает это одним щелчком мыши. Быстрее и проще. Вот руководство по оптимизации PDF-файла.

![]() Работает на основе ИИ
Работает на основе ИИ
Шаг 1. Откройте PDF-файл
Запустите программное обеспечение и откройте файл, который хотите оптимизировать.

Шаг 2. Оптимизация PDF
В раскрывающемся меню «Файл» выберите «Оптимизировать». Программа покажет вам варианты оптимизации. Можно выбрать «Низкое», «Среднее» и «Высокое». Когда вы выберете опцию, программа автоматически рассчитает окончательный размер документа и процент уменьшения.
Примечание: если вы выберете высокий, размер файла может увеличиться.

Можно также оптимизировать отсканированный документ. Для выполнения этой задачи выполните следующие действия:
Шаг 1. Распознайте отсканированный PDF-файл
Откройте отсканированный документ. Программное обеспечение обнаружит его как отсканированный документ и спросит вас, хотите ли вы «Выполнить распознавание текста».

Нажмите «Выполнить распознавание текста» и при необходимости выберите язык, который хотите использовать. Вы можете выбрать, хотите ли вы, чтобы текст был доступен для поиска или редактирования.

Шаг 2. Оптимизация отсканированного PDF
После завершения распознавания текста перейдите в «Файл» > «Оптимизировать» и выберите размер файла.

Как видите, использовать PDFelement намного проще, чем Adobe Acrobat DC. Он преуспевает в том, чтобы сложные задачи выглядели простыми и легкими. Программное обеспечение выполнено в привычном ленточном стиле, поэтому даже новичкам легко понять, как им пользоваться. Вы получаете те же мощные инструменты редактирования и преобразования, что и Adobe, но гораздо более простым способом. И по более низкой цене. Вот некоторые из основных функций программного обеспечения:
- Быстро и легко редактируйте документы и отсканированные изображения, не возвращаясь к источнику.
- Конвертируйте PDF-файлы в широкий спектр форматов, включая Microsoft Office, RTF, HTML, Epub и другие.
- Просматривайте и размечайте PDF-файлы с помощью полного набора инструментов для комментирования.
- Применяйте цифровую подпись и собственноручную подпись к документам.
- Защитите свои документы с помощью шифрования паролем.
- Извлеките страницы и данные из документа.
- Делитесь PDF-документами напрямую по электронной почте, DocSend, Dropbox или Drive.
- Автоматическое распознавание, заполнение и создание полей формы



Василий Лебедев
Главный редактор