Если вы владелец бизнеса или частное лицо, которому приходится ежегодно подавать налоговые декларации, то вы знаете, насколько сложным может быть заполнение формуляров. К счастью, существует множество приложений, которые вы можете использовать для заполнения форм на своем компьютере или мобильном устройстве. Из них Adobe Acrobat является одним из самых популярных. Adobe Acrobat можно использовать для редактирования форм. Однако это довольно дорого для обычного, повседневного пользователя, и вам нужна экономичная альтернатива - Wondershare PDFelement - Редактор PDF-файлов.

![]() Работает на основе ИИ
Работает на основе ИИ
Как упоминалось ранее, заполнение форм с помощью Adobe Acrobat имеет свой набор недостатков. Пользователи должны сохранить документ на внешнем сервере или отправить его на адрес электронной почты, а не на локальных накопителях. В таком альтернативном варианте пользователи получают огромный выбор вариантов заполнения форм.
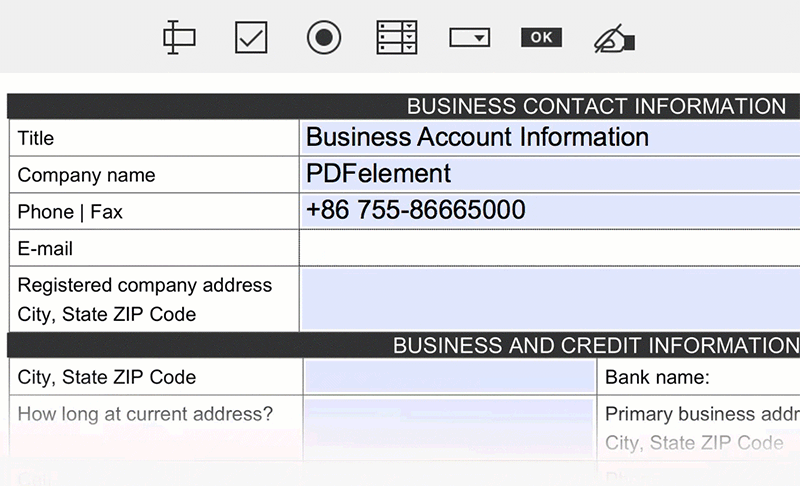
PDFelement — это идеальный многозадачный инструмент для изменения и общего редактирования PDF-документов. Он позволяет редактировать, создавать PDF-файлы из других файлов, конвертировать PDF-файлы, вставлять аннотации, такие как комментарии, отзывы, штампы и пометки, вставлять пароли, числа Бейтса и даже объединять несколько форматов файлов в один PDF-файл. Затем пользователи могут обмениваться файлами в облаке, что делает его одним из лучших инструментов для совместной работы на рынке.
Инструменты для создания PDF-форм: Adobe® Acrobat® против PDFelement
|
Особенности продукта
|
Acrobat Standard DC
|
|---|

Заполнение форм с помощью альтернативного приложения Adobe Acrobat
a. Заполнение интерактивных форм
Заполнение форм с помощью PDFelement также довольно просто. Скачав и установив приложение, запустите его и импортируйте PDF-форму. Вы можете сделать это, выбрав «Открыть файл» на стартовой странице и просмотрев компьютер, чтобы найти файл. Выбрав файл, нажмите «Открыть», чтобы загрузить его. PDFelement автоматически обнаружит все заполняемые поля и переключатели, поэтому все, что вам нужно сделать, это ввести ответы.
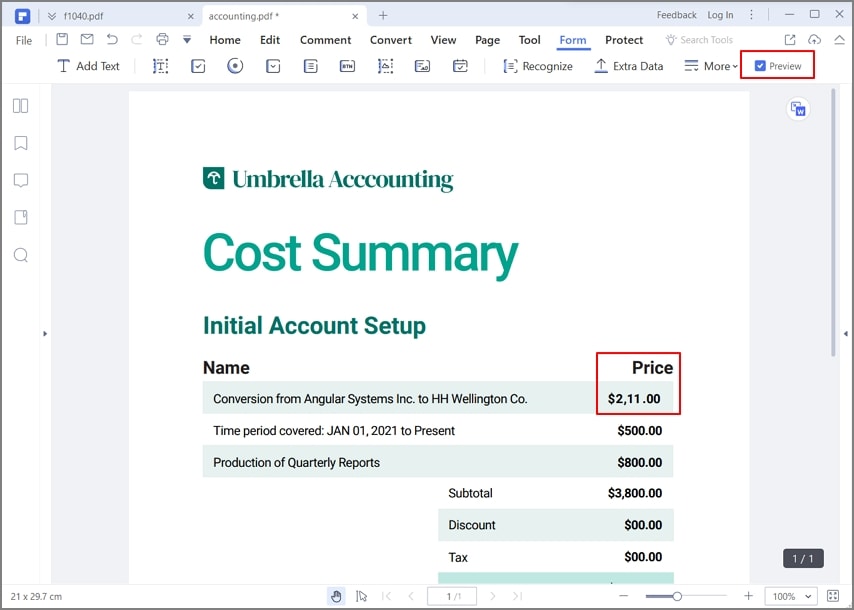
б. Заполнение плоских или неинтерактивных форм
Если PDFelement не может автоматически обнаружить интерактивные поля после импорта документа, скорее всего, у вас плоская форма. После импорта формы вы по-прежнему можете профессионально заполнить форму без использования сторонних инструментов. Открыв форму, нажмите вкладку «Редактировать» в строке главного меню PDFelement и выберите «Добавить текст», чтобы активировать функцию редактирования текста. Затем можно переместить указатель мыши в область, в которую нужно ввести текст, и нажмите кнопку, чтобы начать ввод текста.
Помимо заполнения форм, используя функцию «Добавить изображение», PDFelement позволяет добавлять рукописные или электронные подписи, которые можно вставить в любое место формы.
Как только вы будете удовлетворены изменениями, внесенными в форму, не забудьте сохранить документ, выбрав Файл > Сохранить перед закрытием.


![]() Работает на основе ИИ
Работает на основе ИИ
Советы: как редактировать формы Adobe Acrobat
В общем, не каждая форма интерактивна, то есть заполняема. Неинтерактивные формы или плоские формы обычно являются результатом того, что создатель намеренно или иным образом не преобразовывает формы в интерактивные формы. Такие формы можно заполнять только вручную или с помощью инструмента Fill & Sign в Adobe Acrobat.
a. Интерактивные формы
Заполнение интерактивных форм очень просто. Активировав «Инструмент выбора» или «Ручной инструмент» в Adobe Acrobat, просто наведите кнопку мыши на поле, чтобы увидеть, в какие поля можно вводить текст, и нажмите, чтобы начать вводить текст. Вы также можете нажать кнопку «Выделить существующие поля» на панели сообщений, чтобы выделить все области документа, которые можно заполнить. Если есть переключатели, вы можете просто нажать на каждую из них, чтобы выбрать ее.
Закончив заполнение форм, нажмите «Отправить» на панели сообщений, чтобы отправить заполненную форму. К сожалению, Adobe Acrobat позволит вам отправить заполненную форму только по электронной почте или сохраненную на сервере, а не на вашем компьютере.
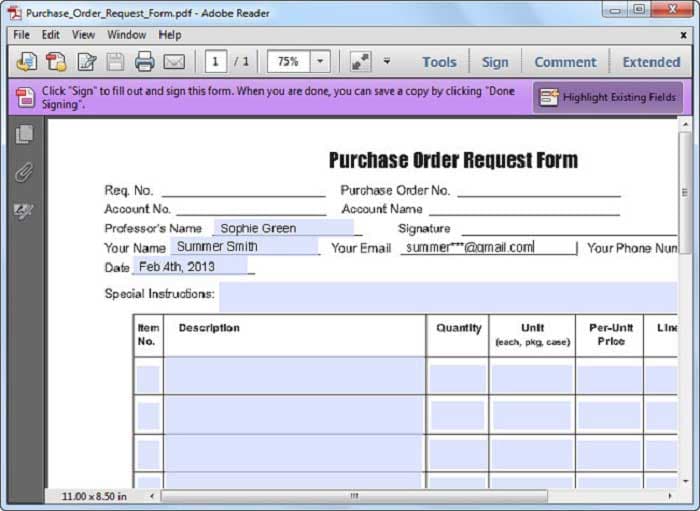
б. Плоские формы
Если у вас плоская форма, вы можете использовать инструмент Fill & Sign в Adobe Acrobat для поиска заполняемых элементов и вставки текста. Чтобы использовать этот инструмент, откройте PDF-форму, которую нужно заполнить, перейдите к опции «Заполнить и подписать» в меню «Инструменты» > «Заполнить и подписать», а затем нажмите «Добавить текст» на панели инструментов параметров, чтобы активировать заполнение формы. Нажмите на область, которую хотите ввести, и просто начните вводить текст. Используйте ручку для изменения размера символов, если они не помещаются в коробку.
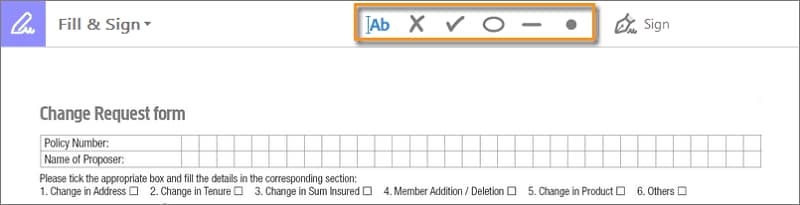
Однако, согласно блогу Adobe, поддержка Acrobat XI и Acrobat Reader будет прекращена 15 октября 2017 года, а это значит, что больше не будет обновлений безопасности, обновлений продуктов и поддержки клиентов. В этом случае ваш файл и данные могут оказаться небезопасными из-за отсутствия защиты. Вы можете ознакомиться с лучшими альтернативами Adobe Acrobat здесь.



Василий Лебедев
Главный редактор