Как известно, и PDF, и Word являются высокопрофессиональными обработчиками документов. Оба они могут быть использованы для легкого редактирования и переформатирования письменных документов. Для открытия PDF в Word на рынке существует множество специализированных программ. Они были специально разработаны, чтобы гарантировать, что на вопросы об использовании, например, как открыть PDF в Word, будут прилежные ответы. Если пользователь хочет знать, как открыть PDF-файл в Word 2016, важно, чтобы связанные идеи, которые будут объяснены в последней части этого руководства, были прочитаны, чтобы относительно глубоко погрузиться в предмет.
Как открыть PDF в Word 2017 напрямую
Вставка или открытие PDF-файла в Word - это хорошая идея, поэтому ее можно применить для облегчения работы. Существует процесс, которому необходимо следовать, чтобы работа выполнялась с относительной легкостью и удовлетворением. Ниже приведены шаги, которые можно применить для выполнения преобразования. Каждый шаг снабжен снимками экрана, поэтому приложение становится проще, чем когда-либо:
Шаг 1. Вставьте PDF в Word
Внутри текстового документа следуйте по пути, т.е. Вставить" > «Объект». В диалоговом окне объекта щелкните вкладку, т.е. Cоздать из файла, а затем нажмите «Обзор».
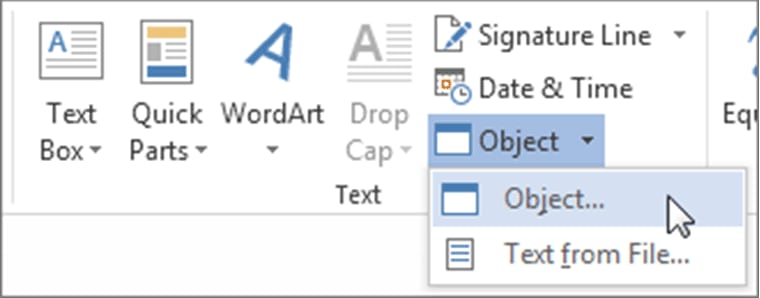
Шаг 2. Откройте PDF в Word
Найдите PDF-файл, который нужно вставить, и нажмите «Вставить», и PDF-файл успешно откроется в Word. Если выбран значок «Отображать в виде значка», то PDF-файл будет отображаться на странице в виде значка. Если оставить поле пустым, будет отображаться первая страница PDF-файла. На этом процесс полностью завершен.
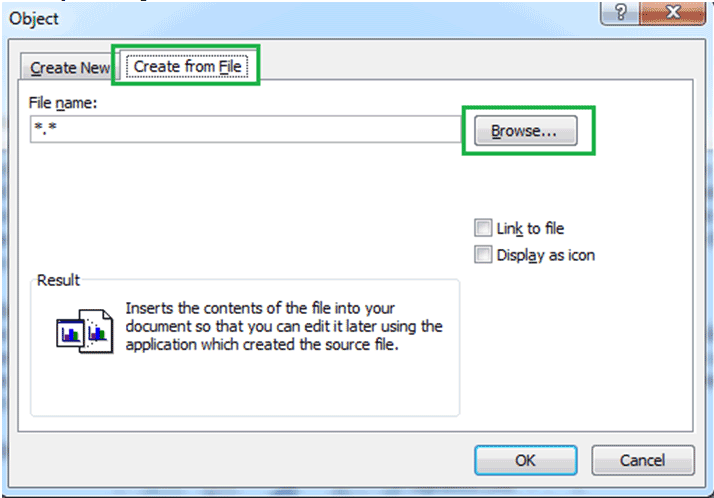
Недостатки такого способа прямого открытия PDF в Word:
Добавление PDF в Word имеет множество недостатков, несмотря на то, что весь процесс слишком прост для отслеживания. Поэтому рекомендуется обратить внимание на следующие моменты, чтобы идея никогда не применялась. Это связано с тем, что он несет с собой множество недостатков, которые расстроят пользователей.
- Результаты форматирования катастрофические, поэтому такая вставка дает совершенно недопустимый негативный эффект.
- PDF-файл не может быть отсканирован полностью и профессионально, если это будет сделано. Это связано с тем, что сканер может пропускать страницы. Прежде всего, качество сканирования не будет на должном уровне.
- Если PDF-файл содержит более одной страницы, программа Word не вставляет его. Другими словами, большие PDF-файлы не могут быть легко вставлены.
- Вставляемый объект не может быть растянут. По той же причине, что слово показывает только первую страницу вставляемого PDF-файла.
Как открыть PDF-файл в Word 2016 с лучшими результатами
Wondershare PDFelement - Редактор PDF-файлов это единственный инструмент, который позволяет пользователям получать наилучшие результаты при открытии PDF в текстовых документах. Это высокопрофессиональное и надежное программное обеспечение, обладающее всеми функциями, которых нет в других местах. Благодаря встроенным профессиональным инструментам это единственная программа, которая объясняет, как открыть PDF-файл в Word 2016. Некоторые из функций программы следующие. Эти функции также гарантируют, что пользователь получит высокопрофессиональную программу в этом отношении.

![]() Работает на основе ИИ
Работает на основе ИИ

- Пользователь может открывать, сохранять и размечать PDF-файлы.
- Графический элемент и связанные с ним изменения могут быть полностью применены.
- Защита паролем гарантирует, что преобразованные PDF-файлы будут недоступны.
- PDF-файл может быть преобразован в текстовые, графические, HTML и текстовые файлы.
- Создание PDF-форм еще никогда не было таким простым, как с этой программой
- С помощью этой программы можно изменять полные элементы страницы. Он включает номер страницы и номер Бейтса.
- Цифровая подпись, а также подтверждение могут быть добавлены этой программой
- Используя OCR, можно редактировать текст в изображениях и отсканированных PDF-файлах.
На вопрос, как открыть PDF в Word, будет дан полный ответ в этом разделе. Читатели узнают, какие методы в этом инструменте можно применить для достижения наилучших результатов:
Шаг 1. Загрузите PDF-файл для открытия в Word
После того, как PDFelement загружен и установлен, его нужно запустить. Затем PDF-файл необходимо открыть в PDFelement, чтобы начать процесс. Путь - «Домой». > "Открыто".

Шаг 2. Преобразование PDF в Word для открытия
После того, как PDF-файл был импортирован в программу, нужно щелкнуть по опции «В Word» вверху, чтобы документ был преобразован в слово. Установите параметры, нажав кнопку «Настройки» в нижней части окна. По завершении нажмите «Сохранить».

Шаг 3. Откройте PDF в Word после преобразования.
После завершения преобразования пользователь может просмотреть тот же файл в 2016, и это также полностью завершит процесс. На этом также делается вывод о том, как легко и профессионально открывать PDF в Word.
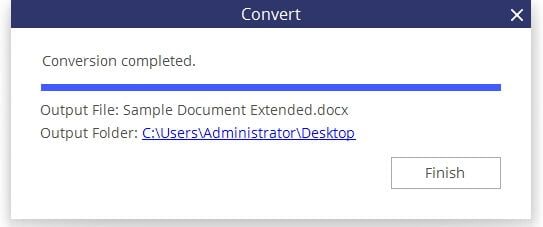



Василий Лебедев
Главный редактор