Вам не нужно быть техническим гением, чтобы делать интересные вещи в Microsoft PowerPoint. Вам не нужны ни навыки кодирования, ни другие знания программирования для работы с Microsoft PowerPoint. Во время работы над презентацией Вам может лишь потребоваться импортировать PDF в PowerPoint. Если Вы не знаете, как это сделать, мы расскажем Вам как, а также порекомендуем классный инструмент - Wondershare PDFelement - Редактор PDF-файлов выведет Ваш PPT на новый уровень. Сложные вещи стали проще! Вам нужно сделать всего несколько щелчков мышью.

![]() Работает на основе ИИ
Работает на основе ИИ
Если Вы хотите, чтобы все Ваши страницы PDF были преобразованы в PPT, Вам следует использовать конвертер PDF в PPT. Вам не будет сложно сделать это, потому что в интернете доступно множество вариантов конвертеров. Лучшим среди них является PDFelement - качественный, доступный и высокопрофессиональный инструмент.
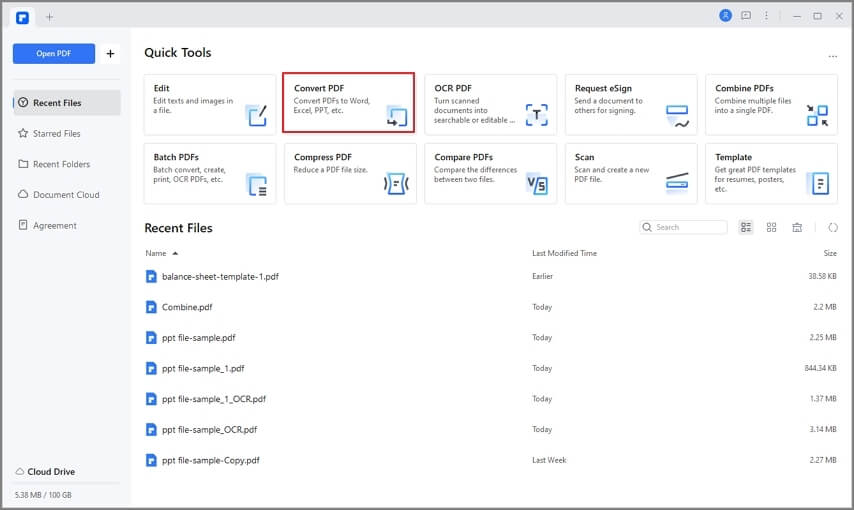
- Интуитивно понятный и удобный интерфейс.
- Редактируйте PDF документы так же легко, как в текстовом редакторе.
- Сохраняйте исходный макет, что обычно является большой проблемой при импорте PDF в PPT.
- Вы можете конвертировать PDF файлы во многие документы Microsoft Office, включая Microsoft Word, Excel, PowerPoint и другие.
- Вы можете конвертировать отсканированный PDF файл в полностью редактируемый файл.
- Доступна пакетная обработка для PDF документов.
- Это решение применимо к любому бизнесу, поскольку презентации составляют основу всех бизнес процессов.
Как Импортировать PDF в PowerPoint
Шаг 1. Откройте файл PDF
Нажмите кнопку «Открыть файл» в главном окне и импортируйте PDF в PDFelement.

Шаг 2. Импортируйте PDF в PowerPoint с высоким качеством
Теперь перейдите на вкладку «Главная» и выберите «К другим», а затем «Преобразовать в PowerPoint» в строке меню. Появится всплывающее окно. Вы можете настроить параметры в этом окне по своему усмотрению. По завершении нажмите «Сохранить». Ваш файл PowerPoint будет готов через несколько секунд.
Затем просто откройте преобразованный PDF файл в PowerPoint. Это самый простой способ импортировать PDF в PPT.


![]() Работает на основе ИИ
Работает на основе ИИ
Как Импортировать PDF в PowerPoint
Будьте осторожны при работе с PDF документом, состоящим из нескольких страниц. Работа с такими документами может немного усложниться, если Вы будете использовать обычные готовые онлайн-инструменты. Однако если Вы выполните процедуру, описанную ниже, Вы сможете вставить одностраничный PDF файл. Давайте проверим так ли это!
Шаг 1. Откройте Microsoft PowerPoint
Откройте файл PPT с помощью Microsoft PowerPoint на своем компьютере. Теперь найдите строку меню и выберите вкладку «Вставить». Выберите «Объект». Появится всплывающее окно для вставки объекта.
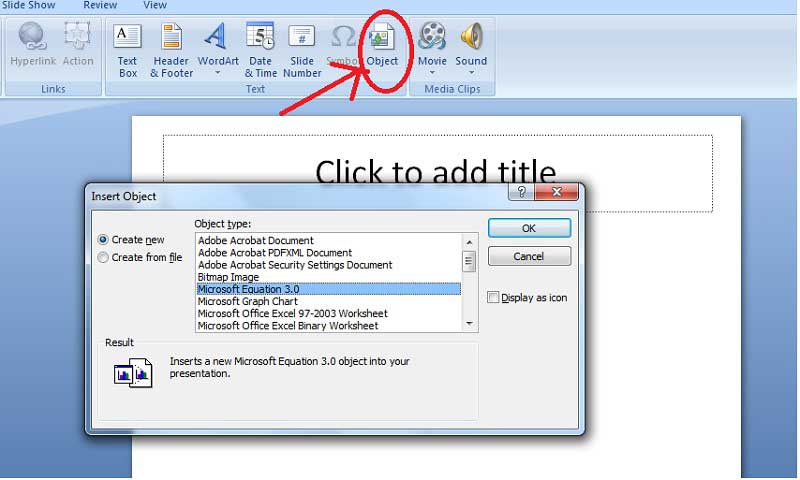
Шаг 2. Импортируйте PDF в файл PPT
Теперь нажмите «Создать из файла», а затем кнопку «Обзор». Выберите PDF файл, который хотите импортировать через свой компьютер, и нажмите «ОК». Тогда Ваш PDF документ будет представлен на текущей странице PPT файла.
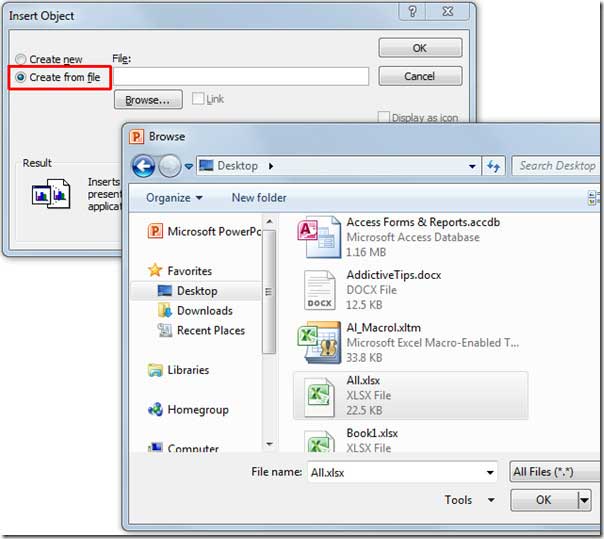



Василий Лебедев
Главный редактор