Вы столкнулись с вопросом как искать PDF в Google? Если вы оказались между молотом и наковальней в вопросе о том, как найти любой PDF в Google, то эта статья для вас. В этой статье вы получите подробное руководство о том, как использовать поиск PDF в Google.
Как искать PDF в Google
При поиске определенного документа в Google отображаются сотни похожих файлов. Если вы ищете, например, определенную тему, будет показано несколько файлов той же тематики, и поэтому найти нужный файл становится очень сложно. Более того, будут показаны файлы разных типов, что только усложнит поиск конкретного PDF-файла. Однако, сузив поиск с помощью специальных инструкций, вы сможете легко найти нужный PDF-файл, как описано ниже.
Шаг 1. Откройте веб-браузер и перейдите на веб-сайт Google.
Шаг 2. Теперь введите в строку поиска ключевые слова, по которым можно найти нужный PDF-файл. Например, если вы ищете конкретную PDF книгу, вы можете просто ввести название книги в строке поиска. Вы можете поставить кавычки с обеих сторон, чтобы в результате отображалось только совпадающее слово или фраза. Если же вас интересует отображение ряда PDF-документов в определенной области, просто введите соответствующую тему.
Шаг 3. Чтобы поручить Google отображать только файлы PDF, добавьте указание "pdf" в конце ключевого слова поиска.
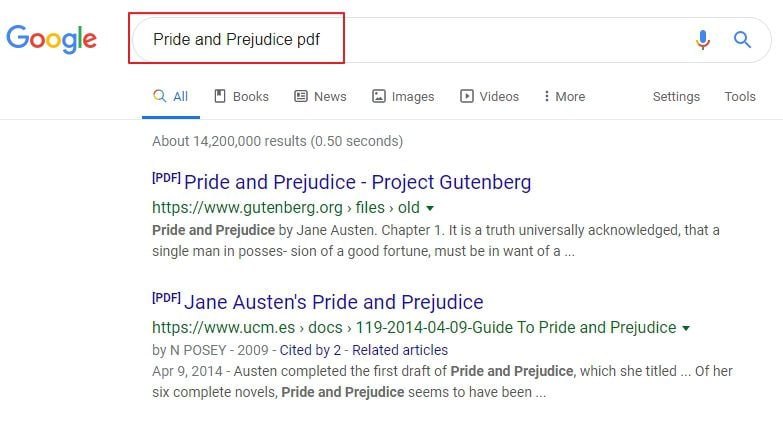
Шаг 4. Нажмите кнопку "Поиск", чтобы запустить процесс поиска. Когда появятся результаты, просмотрите их, чтобы определить нужный PDF-файл. Вы можете нажать на соответствующие ссылки, чтобы лучше просмотреть каждый PDF-файл.
Просмотр и редактирование PDF после Google Search PDF
К этому моменту вы уже должны были понять, как использовать Google для поиска PDF-файлов. Более того, вам нужен надежный инструмент для открытия, просмотра, комментирования, редактирования файлов PDF. Wondershare PDFelement - Редактор PDF-файлов обеспечивает долговременное решение ваших проблем с PDF-файлами. Это, несомненно, первоклассный инструмент для работы с PDF-файлами, в котором есть практически все, что может потребоваться пользователю. Универсальное PDF-решение специально разработано для более быстрой, простой и качественной работы с PDF-файлами. Многочисленные функции, интегрированные в эту мощную программу, свидетельствуют о широких возможностях, которые она предлагает.

Wondershare PDFelement - Интеллектуальные PDF-решения, упрощенные с помощью искусственного интеллекта.
Преобразование стопок бумажных документов в цифровой формат с помощью функции распознавания текста для лучшего архивирования.
Различные бесплатные PDF-шаблоны, включая открытки с пожеланиями на день рождения, поздравительные открытки, PDF-планировщики, резюме и т.д.
Редактируйте PDF-файлы, как в Word, и легко делитесь ими по электронной почте, с помощью ссылок или QR-кодов.
ИИ-Ассистент (на базе ChatGPT) напишет, отредактирует и переведет ваш контент, чтобы сделать его прекрасным и особенным.
Характеристики:
- Эта программа позволяет пользователям создавать и конвертировать PDF-файлы в другие форматы для просмотра в любой программе или устройстве.
- Он позволяет пользователям легко находить и заменять слова или фразы в одном или нескольких PDF-файлах.
- Это превращает отсканированные PDF-файлы в документы с возможностью поиска и редактирования.
- Программа поддерживает быстрон и простое Редактирование PDF.
- Он обеспечивает такие функции безопасности, как редактирование данных, электронную подпись и шифрование паролем для безопасного обмена файлами.
- Он обеспечивает заполняемые формы для легкого сбора данных.
- Он предоставляет платформу для удобного просмотра и комментирования PDF-файлов.
- PDFelement предоставляет бесплатное облачное хранилище объемом 1 ГБ для сохранения документов в облаке.
Ниже описаны шаги для поиска текста в PDF.
Шаг 1. Откройте файл PDF
Войдите в основное окно. Найдите и нажмите вкладку "Открыть файл", чтобы открыть окно проводника файлов. Выберите файл PDF, в котором вы хотите найти целевое слово, и нажмите "Открыть", чтобы загрузить его. Файл PDF будет загружен и автоматически загрузится в программу.

Шаг 2. Поиск текста в PDF
Найдите и нажмите значок "Поиск" на левой панели. Строка поиска автоматически отобразится, и вы сможете ввести слово, которое хотите найти. Выберите нужный вариант соответствия, выбрав один из вариантов "Соответствие регистру" и "Соответствие всему слову".
Введите ключевое слово в поле поиска и нажмите на значок запуска поиска или просто нажмите клавишу "Enter" на клавиатуре. Результаты поиска будут отображены под поисковой строкой, а соответствующие совпавшие слова будут выделены на самом PDF-файле. Найдите и определите искомое слово, а затем замените его, если хотите.

В качестве альтернативы нажмите сочетание клавиш "Ctrl + F" на клавиатуре, чтобы отобразить окно "Найти" в правом верхнем углу главного окна. Введите нужное слово в поле "Найти" и нажмите кнопку "Enter", чтобы начать поиск. После этого программа выделит результаты поиска на самом PDF-файле. Используйте кнопки "Предыдущий" и "Следующий" для поиска нужного слова.
Чтобы заменить слово, нажмите "Заменить на", затем введите слово, на которое вы хотите заменить, и нажмите "Заменить".


![]() Работает на основе ИИ
Работает на основе ИИ



Василий Лебедев
Главный редактор