Foxit Reader - один из наиболее часто используемых инструментов PDF. Программа поддерживает более 30 языков. Вы можете использовать программное обеспечение на любом из этих языков. Вы также можете использовать функцию Foxit Reader translateдля перевода текста в PDF файлах на другой язык. Ниже мы представим руководство по использованию плагина Foxit reader translate, а также альтернативу использованию Foxit.
Может ли Foxit Reader переводить PDF файлы?
В сочетании с подключаемым модулем Foxit Cloud, Foxit Reader может переводить текст на другие языки. Foxit поддерживает более 30 языков, включая арабский, китайский, португальский, французский, испанский, немецкий, итальянский, русский и другие языки.
С помощью Foxit Reader Вы можете перевести текст в PDF файле на любой из поддерживаемых языков. Тогда любой пользователь сможет прочитать Ваш PDF файл на предпочитаемом языке. Вот два способа использования функции перевода программы Foxit reader.
1. Перейдите на вкладку Foxit Cloud и нажмите кнопку «Перевести». Выделите текст, который хотите перевести. Щелкните на значок шестеренки в правом верхнем углу текстового поля перевода, чтобы изменить языковые настройки.
2. Щелкните на «Перевести всю страницу», и Foxit Cloud автоматически определит язык. Чтобы настроить языковые настройки, нажмите на значок шестеренки или выберите «Файл»>«Настройки»>«Foxit Cloud». После завершения перевода нажмите кнопку «Перевести», чтобы отключить перевод.
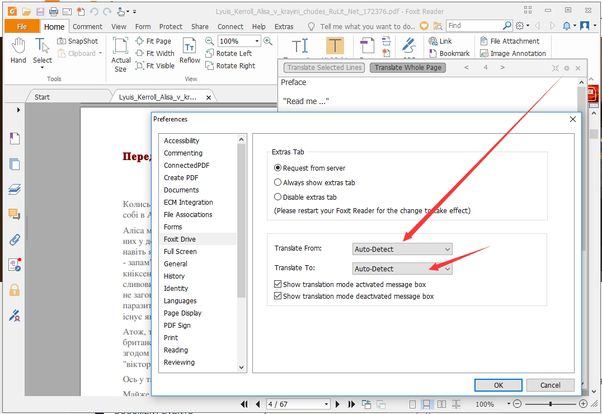
Как перевести PDF с помощью альтернативы Foxit Reader
Foxit - не единственный инструмент PDF, который может помочь Вам переводить документы. Всегда есть альтернатива, и в некоторых случаях альтернатива может быть лучше, чем исходное решение. Давайте посмотрим, как можно использовать Wondershare PDFelement - Редактор PDF-файлов, универсальный инструмент PDF для перевода текста.

![]() Работает на основе ИИ
Работает на основе ИИ
Шаг 1: Откройте PDF файл
Вы можете перетащить любой файл, будь то изображение, снимок экрана или PDF. Или Вы можете нажать «Открыть файл» в главном меню и выбрать файл, который хотите перевести.

Шаг 2: Выполните распознавание текста OCR (при необходимости)
Если Ваш файл был отсканирован или основан на изображении, программа попросит Вас выполнить оптическое распознавание текста. Этот процесс сделает любой текст в документе доступным для редактирования и поиска. Вы даже можете превратить отсканированные документы в текстовые файлы.
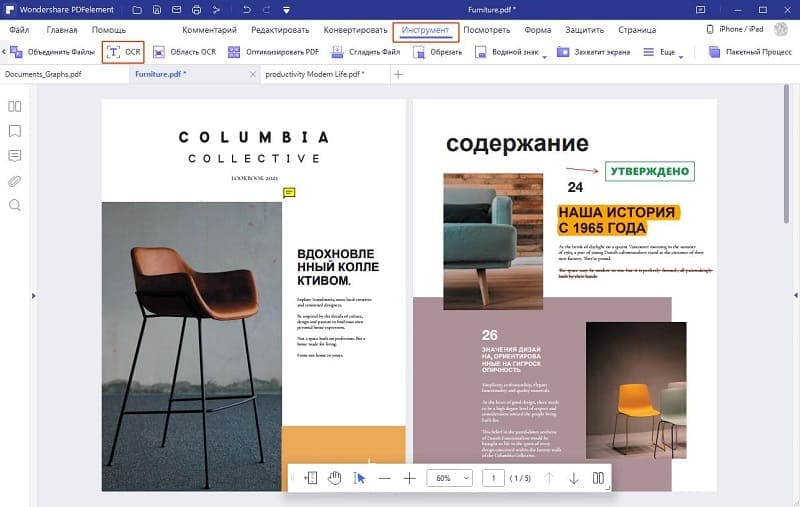
Шаг 3: Скопируйте текст
Выделите текст, который хотите перевести, с помощью курсора. Щелкните правой кнопкой мыши и выберите «Копировать текст». Вы также можете использовать сочетание клавиш «Ctrl + C».
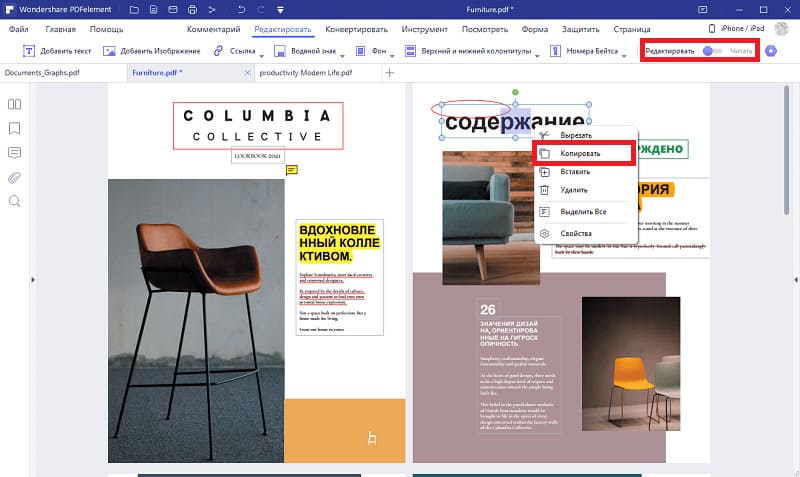
Шаг 4: Переведите PDF файл
Вставьте скопированный текст в Google Translate. Выберите язык, на который хотите его перевести. Щелкните на "Перевести", а затем скопируйте текст обратно в любой другой файл.
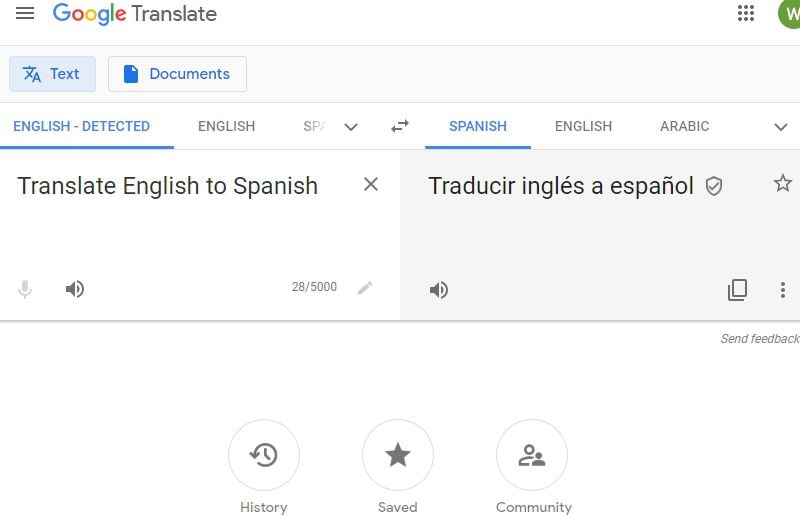
Как упоминалось ранее, PDFelement - это инструмент PDF, который Вы также можете использовать. В качестве альтернативы Foxit, он имеет другой набор функций. Кто-то может сказать, что он даже более надежный. Во-первых, в Foxit отсутствует функция распознавания текста, которую можно использовать для преобразования любого отсканированного документа в редактируемый текст с возможностью поиска.
Он поддерживает операционные системы Windows и Mac. Это один из самых простых и доступных способов редактировать, создавать и конвертировать файлы PDF. Программа имеет привычный дизайн. Любой, кто когда-либо использовал Microsoft Office, легко освоит эту программу. И, говоря о надежном наборе функций, вот их краткое описание:
- Редактируйте PDF файлы, изображения, графику и другие элементы.
- Создавайте PDF документ из файла или прямо из сканера.
- Объединяйте документы PDF в один файл PDF.
- В качестве альтернативы можно разделить PDF файл на разные файлы.
- Извлекайте и добавляйте PDF страницы в свой файл.
- Уменьшите размер файла с помощью функции «Оптимизировать PDF».
- Используйте функцию OCR, чтобы распознавать отсканированные изображения и превращать их в редактируемый текст.
- Конвертируйте документы PDF в различные файлы, включая Word, Excel, HTML, ePub, PowerPoint, RTF и другие.
- Выделяйте, помечайте и добавляйте комментарии к файлам.



Василий Лебедев
Главный редактор