Релевантный контент
PDF (Portable Document Format) помогает обмениваться личной и рабочей информацией в файлах, которые будут выглядеть одинаково, независимо от того, в какой программе или устройстве они будут открыты. Мы предлагаем вам три способа вставить PDF в Excel, включая PDFelement.
Как вставить PDF в Excel 2016, 2013, 2010 бесплатно
Вам потребуется вставить PDF в ваш документ Excel как объект. В некоторых случаях вы сможете открывать, просматривать, менять размер вставленного PDF и даже редактировать его. Инструкция по вставке PDF в excel:
Шаг 1. Открытие документа Excel
После открытия документа Excel нажмите «Вставить»> «Объект» в разделе «Текст».
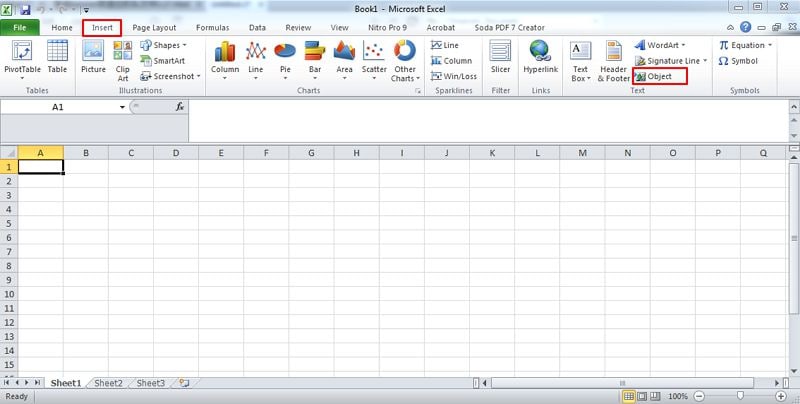
Шаг 2. Вставка PDF-файла в Excel
Во всплывающем диалоговом окне перейдите на вкладку «Создать из файла» и с помощью кнопки «Обзор» выберите PDF-документ, который вы хотите вставить.
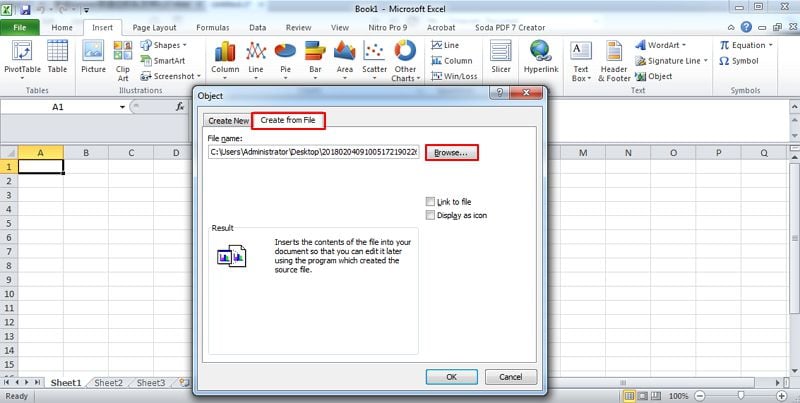
Шаг 3. Отображение в виде значка
Выберите параметр «Отображать как значок» и измените отображаемое имя значка, затем нажмите кнопку «ОК», чтобы завершить процесс.
Как вставить PDF в Excel
PDFelement поможет вам конвертировать PDF в файл изображения, чтобы вы могли вставить его в Excel напрямую.
Шаг 1. Загрузка PDF-документа
После запуска PDFelement нажмите кнопку «Открыть файл...», чтобы загрузить PDF-файл в программу.

Шаг 2. Конвертирование PDF
Нажмите кнопку «Конвертировать»> «В изображение», чтобы преобразовать PDF в файл изображения.

Шаг 3. Вставка PDF-файла в Excel
Откройте документ Excel, нажмите кнопку «Вставить» > «Изображение» и выберите преобразованное изображение.
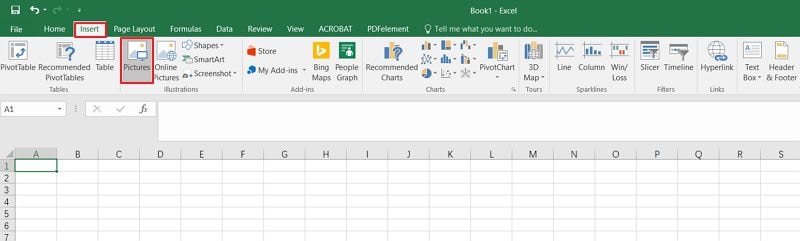
Как вставить PDF файл в Excel
Преобразование PDF в файл Excel - это еще один способ вставить PDF в Excel с помощью PDFelement.
Шаг 1. Загрузка PDF-документа
Откройте PDFelement и перетащите PDF-файл в программу.

Шаг 2. PDF в Excel
Нажмите кнопку «Конвертировать» > «В Excel», чтобы преобразовать PDF-документ в файл Excel. Затем вы можете открыть преобразованный документ Excel, скопировать его содержимое и вставить в другой Excel-файл.

Читайте и редактируйте PDF-файлы до или после их вставки в Excel
Выше представлен самый простой способ вставки PDF в Excel в качестве объекта. Если вы хотите прочитать или отредактировать PDF до его вставки в Excel, на вашем компьютере должен быть установлен PDF-редактор. Вот почему PDFelement стал таким популярным. Он позволяет быстро и удобно просматривать, комментировать, создавать, редактировать и конвертировать PDF-документы.
- Программа поддерживает различные форматы вывода, поэтому вы можете конвертировать PDF-файлы в Excel, Word, PowerPoint, HTML, текстовые форматы и т.д.
- Благодаря продвинутому функционалу вы можете редактировать не только текст, но и изображения в PDF-файле.
- Программа обладает удобным интерфейсом, поэтому для работы с PDFelement не требуется долгое обучение.
- Встроенная функция оптического распознавания символов (OCR) позволяет преобразовывать PDF-файлы, созданные на основе изображений, или отсканированные PDF в текстовые документы с возможностью поиска и редактирования.
- Вы можете создавать PDF-документы с нуля, на основе файлов других форматов или даже веб-страниц.
- Функция пакетной обработки позволяет оперативно обрабатывать большое количество документов.
Удобное редактирование PDF-файлов
PDFelement идеально подходит для ситуация, когда вам нужно аннотировать или редактировать PDF-документ до или после его вставки в лист Excel. Программа оснащена множеством инструментов для аннотирования или комментирования PDF-документов. Кроме того, в ней вы можете с легкостью редактировать текст PDF.

Вставка Excel в PDF
С помощью PDFelement также можно добавлять документы Excel в ваши PDF-файлы. Эта функция пригодится в тех случаях, когда нужно отобразить какие-либо данные в вашем PDF. Откройте PDF в PDFelement, нажмите кнопку «Комментарии» > «Добавить вложение» и выберите документ Excel, который вам нужно добавить.





