Одним из самых важных обновлений Windows 10 является появление Microsoft Edge. Он был не только представлен как браузер по умолчанию в Windows 10, чтобы заменить Internet Explorer, но и был запрограммирован как средство просмотра PDF по умолчанию. Последнее просто означает, что пользователи Windows 10 будут автоматически использовать это приложение при открытии файлов PDF. Это здорово, потому что избавляет от необходимости устанавливать другую программу просмотра PDF-файлов, которая потенциально может вывести из строя ваш компьютер.
Однако те, кто часто использует формат файлов PDF, могут найти Microsoft Edge немного ограниченным в своих возможностях. Поэтому, если у вас есть более динамичное программное обеспечение, которое вы предпочитаете использовать вместо этого, вы будете рады узнать, что вы можете изменить средство просмотра PDF по умолчанию в Windows 10, чтобы ваши документы PDF автоматически открывались в программном обеспечении.
Как изменить программу просмотра PDF по умолчанию в Windows 10
Есть два способа изменить средство просмотра PDF по умолчанию в Windows 10 - с помощью проводника или панели управления. И то, и другое легко сделать, если вы выполните следующие действия:
Метод 1. Использование проводника
Шаг 1. Щелкните правой кнопкой мыши свой PDF-файл.
Щелкните правой кнопкой мыши файл PDF. Нажмите «Открыть с помощью» > «Выбрать другое приложение».

Шаг 2. Измените программу просмотра по умолчанию
Всплывающее окно предложит вам выбрать предпочитаемое программное обеспечение. Установите флажок «Всегда использовать это приложение» и нажмите «ОК».
Если предпочитаемое программное обеспечение не отображается во всплывающем окне, щелкните «Другие приложения», чтобы развернуть список. Прокрутите вниз, пока не увидите ссылку «Найдите другое приложение на этом компьютере» и щелкните по ней. Найдите и выберите предпочитаемое программное обеспечение, чтобы установить его в качестве средства просмотра PDF по умолчанию в Windows 10.
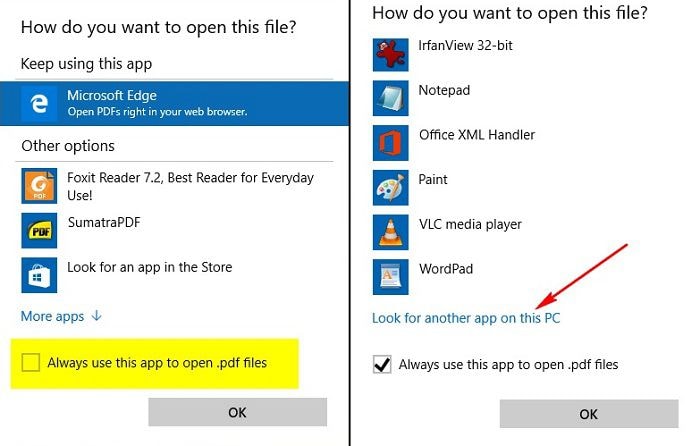
Способ 2. Использование панели управления
Шаг 1. Откройте панель управления.
Откройте панель управления вашего ПК и нажмите «Программы по умолчанию». Перейдите к настройкам «Свяжите тип файла или протокол с программой». Вашему компьютеру потребуется некоторое время, чтобы загрузить все ваши форматы файлов.
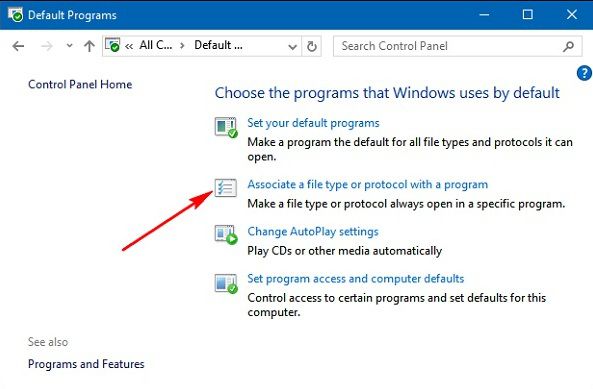
Шаг 2. Измените программу по умолчанию
Найдите запись .pdf. Выделите его строку и нажмите кнопку «Изменить программу…». Появится окно с предложением выбрать предпочтительную программу просмотра PDF по умолчанию.
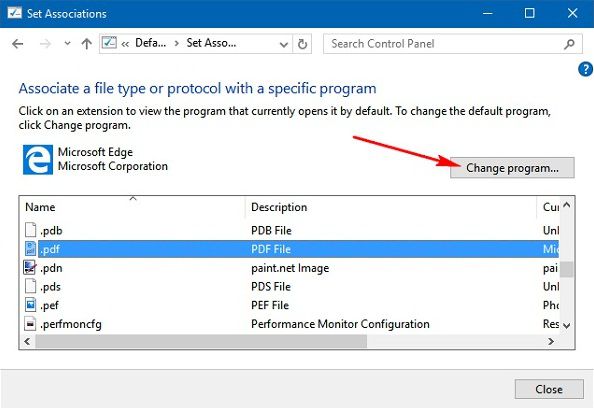
Шаг 3. Подтвердите свои настройки
Если вы не можете увидеть предпочитаемую программу просмотра PDF, вы можете найти ее, щелкнув ссылку «Другие приложения». Если вы по-прежнему не можете его найти, прокрутите вниз и щелкните ссылку «Найти другое приложение на этом компьютере». Найдя нужное программное обеспечение, нажмите «Открыть», чтобы установить его в качестве средства просмотра PDF по умолчанию на вашем компьютере.
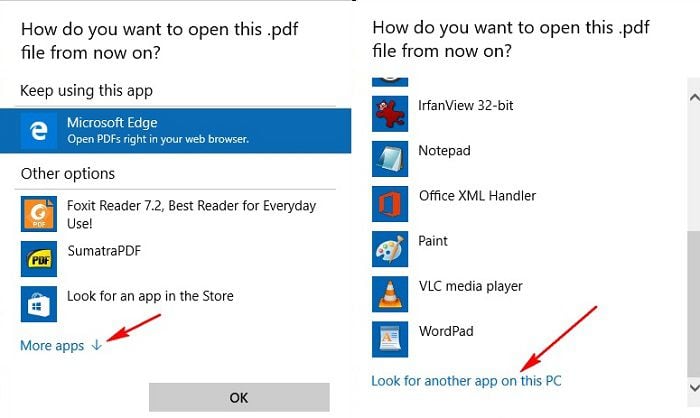
Лучший инструмент для просмотра и чтения PDF-файлов для Windows 10
Для программного обеспечения, связанного с PDF, с хорошим соотношением цены и качества, мы настоятельно рекомендуем Wondershare PDFelement - Редактор PDF-файлов из-за его полноты. Вы можете использовать его как средство просмотра PDF, конвертер PDF, редактор PDF и многое другое! Существует множество инструментов для редактирования и комментирования, с помощью которых вы можете добавлять, удалять и редактировать тексты, изображения и страницы. Программное обеспечение способно конвертировать или создавать PDF из многих форматов, так что вы можете поделиться документом со всеми в разных форматах.

![]() Работает на основе ИИ
Работает на основе ИИ
С помощью дополнительного подключаемого модуля OCR вы сможете превратить отсканированный файл PDF в файл с возможностью поиска и редактирования. Вы можете применить открытый пароль или ограничения доступа с помощью этого программного обеспечения, чтобы защитить ваш PDF-файл от доступа или изменения.




Василий Лебедев
Главный редактор