Вы сможете сканировать JPG в PDF с помощью сканера дома или в офисе. Причины, по которым могут понадобится отсканированные изображения в PDF, может быть бесконечное множество. Профессионалы обычно предпочитают работать с Portable Document Format, который является полной формой PDF. Это бесплатный формат, который очень сложно изменить. Если вы хотите отсканировать фотографии в PDF, узнайте о лучшей программе, которая позволит вам отсканировать изображения в PDF без каких-либо проблем.
Как отсканировать JPG в PDF
Лучшим инструментом для сканирования изображений в PDF является Wondershare PDFelement - Редактор PDF-файлов. PDFelement - это универсальный инструмент, обладающий множеством функций. С его помощью вы сможете редактировать, аннотировать, печатать, OCR, создавать и конвертировать в PDF любой формат, в том числе и изображения в PDF. После конвертирования в PDF вы также можете использовать PDFelement для редактирования файла. Вы можете настроить поля, добавить комментарии, картинки, дополнительный текст и так далее. Это один из лучших инструментов в данной отрасли. Вы можете попробовать его бесплатно в течение нескольких дней, и если вы посчитаете, что он стоит того, чтобы им пользоваться, вы можете купить полную версию. Выбор за вами.
Здесь представлено простое пошаговое руководство по использованию PDFelement. Следуйте этим инструкциям и начните конвертировать отсканированные изображения в PDF.
Шаг 1: Скачайте PDFelement
Сначала посетите официальный сайт PDFelement и нажмите на опцию загрузки. Дайте несколько секунд на завершение процесса загрузки и установки. На главном экране появится верхняя строка меню. В строке меню нажмите на опцию "Главная", затем нажмите " Из сканера".


Wondershare PDFelement - Интеллектуальные PDF-решения, упрощенные с помощью искусственного интеллекта.
Преобразование стопок бумажных документов в цифровой формат с помощью функции распознавания текста для лучшего архивирования.
Различные бесплатные PDF-шаблоны, включая открытки с пожеланиями на день рождения, поздравительные открытки, PDF-планировщики, резюме и т.д.
Редактируйте PDF-файлы, как в Word, и легко делитесь ими по электронной почте, с помощью ссылок или QR-кодов.
ИИ-Ассистент (на базе ChatGPT) напишет, отредактирует и переведет ваш контент, чтобы сделать его прекрасным и особенным.
Шаг 2: Сканирование фотографии в PDF
После выбора опции "Со сканера" появится всплывающее окно, выберите сканер, который вы используете, и отсканируйте документ. Нажмите кнопку "Сканировать", чтобы отсканировать изображение в PDF. Появится еще одно всплывающее окно с сообщением о том, что сканирование завершено. Нажмите на кнопку "Да", чтобы продолжить.
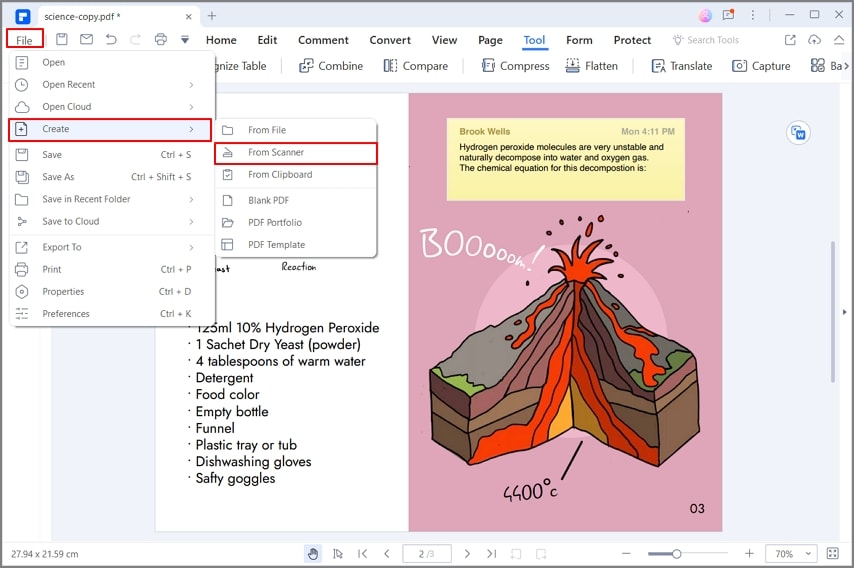
Шаг 3: Сохранить как PDF
После сканирования файла он появится на экране инструмента. Перейдите к опции "Файл", затем нажмите на опцию "Сохранить как". Для сохранения отсканированного документа выберите "PDF-файл".

Как редактировать отсканированные изображения в PDFelement
Иногда требуется отредактировать отсканированный документ. Для этого, Wondershare PDFelement - Редактор PDF-файлов предусмотрена возможность редактирования отсканированного изображения. В верхней строке меню вы увидите соответствующие опции. Прочитайте это руководство, чтобы понять полный процесс редактирования отсканированных изображений с помощью PDFelement.
Шаг 1: OCR отсканированного изображения
В верхней строке меню нажмите на опцию "Конвертировать". Нажав на опцию "Конвертировать", вы откроете новую панель инструментов чуть ниже верхней строки меню. Выберите опцию "OCR". Теперь нажмите на "Выполнить OCR", чтобы начать процесс OCR.

Шаг 2: Редактирование отсканированного изображения
После завершения процесса OCR вы можете редактировать отсканированный документ. Вы можете выравнивать текст, редактировать его, добавлять дополнительный текст, фото и многое другое. Вы увидите все опции, которые можно выполнить на отсканированном документе.


![]() Работает на основе ИИ
Работает на основе ИИ



Василий Лебедев
Главный редактор