Печать в PDF на Android означает использование устройства Android для преобразования документа в формат PDF. Есть много приложений печати PDF для Android, которые можно использовать для удобной печати документа в формате PDF. В этой статье рассказывается, как распечатать в PDF на Android. Здесь также описаны преимущества и недостатки печати в PDF на Android.
Шаги по Печати в PDF на Устройствах Android
Большинство устройств Android поставляются с установленной функцией Google Cloud Print, которая необходима для печати документов. Ниже приведены инструкции по печати в PDF для Android:
- Откройте документ, который вы хотите распечатать в формате PDF (включая документы и изображения, сохраненные на Google Диске).
- Выберите пункт меню (значок с тремя точками, расположенный в правом углу вашего Android-устройства).
- Нажмите "Сохранить как PDF".
- Выберите принтер, который хотите использовать для печати. Если вы не можете найти его, щелкните все принтеры, чтобы увидеть список всех подключенных принтеров.
- Выбрав принтер, нажмите значок "Печать". Ваш документ будет успешно распечатан в формате PDF.
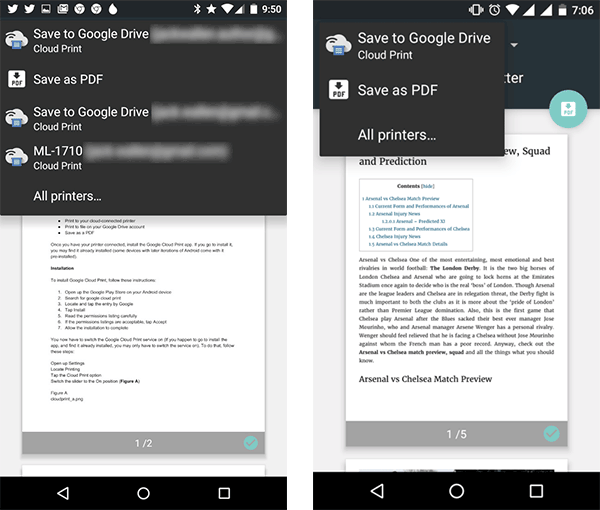
Недостатки Печати в PDF на Android
Печать документов в формате PDF на устройстве Android может быть сопряжена с определенными трудностями. Вот некоторые из проблем, с которыми вы можете столкнуться:
- Вы не можете использовать старые принтеры для печати в PDF для Android. Вам необходимо убедиться, что у вас установлены последние модели принтеров для поддержки этого действия.
- Если на вашем устройстве не установлен Google Cloud Print, возможно, вам придется использовать Wi-Fi для выполнения беспроводной печати. Процесс может быть медленным, если соединение Wi-Fi слабое. Плата за Wi-Fi также может быть высокой.
- Устройства Android имеют маленькие экраны по сравнению с компьютерами, поэтому предварительный просмотр может отображаться неправильно. Вам придется продолжать прокрутку, чтобы добраться до последней страницы.
- Для загрузки и установки Google Cloud print требуется доступность сети, что может быть утомительным, если сеть медленная. Опять же, покупка Wi-Fi тоже может быть дорогостоящей.
Лучшее Решение для Печати в PDF на Windows и Mac
Wondershare PDFelement - Редактор PDF-файлов предлагает лучшее решение PDF для печати в PDF. Этот инструмент поддерживает преобразование документов в PDF и обратно, а также преобразование различных файлов в различные форматы вывода. В нем есть функции, которые позволяют пользователям легко редактировать, систематизировать и преобразовывать PDF-файлы.
Wondershare PDFelement
PDF приложение для самой удобной работы.

Ключевые особенности этого инструмента включают в себя:
- Инструменты редактирования, позволяющие редактировать PDF-файл перед его печатью. С помощью этих функций редактирования вы можете добавить изображения или текст в файл PDF перед печатью окончательной копии.
- Во-вторых, инструмент представляет собой универсальный инструмент для создания и преобразования PDF-файлов, который позволяет создавать PDF-формы и конвертировать PDF-файлы в различные форматы. Он поддерживает создание файлов PDF из Word, Excel, изображений, веб-страниц и так далее.
- Инструменты аннотации, которые позволяют добавлять примечания, зачеркивать текст, создавать собственные штампы, а также выделять или подчеркивать текст.
- Он также предлагает возможность защиты ваших документов паролем, чтобы предотвратить просмотр конфиденциальной информации неавторизованными лицами.
- Инструмент также позволяет пользователям создавать персонализированные зашифрованные цифровые подписи, что упрощает подписание вашего PDF-файла.
- Пользователи также могут объединять или разделять файлы PDF.
- Наконец, вы можете навсегда скрыть или удалить конфиденциальную информацию с помощью функций редактирования, а также вставить новые страницы вместо удаленных.
Wondershare PDFelement
PDF приложение для самой удобной работы.

Как Распечатать в PDF на Windows и Mac
После того, как вы загрузили и установили Wondershare PDFelement на свой компьютер, вы можете выполнить следующие действия для печати в формате PDF.
Шаг 1: Запустите Программу
После запуска программы нажмите кнопку "Создать PDF" в главном окне.

Шаг 2: Откройте и Распечатайте в PDF
Выберите файл, который вы хотите преобразовать в PDF. Выбрав его, нажмите "Открыть", чтобы открыть его в программе. Он будет автоматически преобразован в формат PDF.
Вы можете отредактировать файл, используя несколько параметров, таких как редактирование текста, добавление фона, добавление изображений и многое другое. Чтобы отредактировать текст и изображения, просто перейдите на вкладку "Редактировать". Чтобы внести изменения на странице, перейдите на вкладку "Страница".
Шаг 3: Сохраните PDF
После того, как вы закончили редактировать PDF-файл, перейдите на вкладку "Файл" и нажмите "Сохранить как", чтобы сохранить документ. Вы можете выбрать имя для своего документа.

Wondershare PDFelement
PDF приложение для самой удобной работы.




Василий Лебедев
Главный редактор