Вы, наверное, уже знаете, что можете хранить PDF-файлы на своем iPhone или iPad. Однако знаете ли вы, как создавать PDF-документы на своих устройствах iOS? В App Store есть множество приложений для создания PDF-файлов. В этой статье мы рассмотрим, как печатать в формате PDF на iPhone и iPad, и предложим вам альтернативу для настольных компьютеров.
Как Распечатать в Формате PDF на iPad и iPhone
В App Store есть много приложений для создания PDF-файлов, и вы можете использовать все, что захотите, но для целей этого руководства мы будем использовать DocAS Lite. Это мощное решение, которое также позволяет конвертировать файлы на iPad или iPhone в PDF и имеет лучшие отзывы по сравнению с другими. Вот как использовать печать с iPhone в PDF или печать с iPad в PDF.
Шаг 1: Зайдите в App Store и загрузите DocAS Lite. Запустите приложение на iPad или iPhone, а затем найдите файлы, которые вы хотите открыть в приложении.
Шаг 2: После открытия файла вы увидите ряд доступных на экране опций. Выберите параметр Печать, и печать в формате PDF на iPhone или iPad будет упрощена практически сразу.

Ограничения iPhone или iPad для Печати в PDF
Почти все приложения для печати в PDF на iPhone или iPad работают одинаково, и вы сможете легко печатать в PDF на iOS. Но у этого процесса есть несколько ограничений. Эти ограничения включают в себя:
- Большинство этих приложений iOS для печати в PDF, включая DocAS Lite, немного сложны в использовании. Чтобы понять приложение, потребуется некоторое время.
- Вы должны загрузить это приложение для печати в PDF на свое устройство iOS 11/10/9/8, которое может занять некоторое место на вашем устройстве. Место, которое лучше было бы потратить на более важные данные.
- Некоторым приложениям для печати в PDF на iPad может потребоваться создать учетную запись и войти в нее, чтобы использовать их.
- Приложения для печати в формате PDF на iPhone или iPad не могут предложить такую же универсальность, которую может предложить настольное приложение.
- Возможно, вы не сможете редактировать документ каким-либо образом и по-прежнему можете столкнуться с теми же проблемами совместимости с принтером, которые часто возникают в AirPrint.
Лучший Настольный Инструмент PDF для Печати в PDF
Настольное программное обеспечение для управления PDF-файлами проще в управлении и устраняет все проблемы, с которыми вы, вероятно, столкнетесь при печати в приложениях PDF. Одна из лучших настольных программ, которая поможет вам легко управлять PDF-файлами, - это Wondershare PDFelement - Редактор PDF-файлов. Она разработана, чтобы упростить создание PDF-файлов для редактирования и печати, а и некоторые из элементов, облегчающих выполнение всех этих функций, включают:

![]() Работает на основе ИИ
Работает на основе ИИ
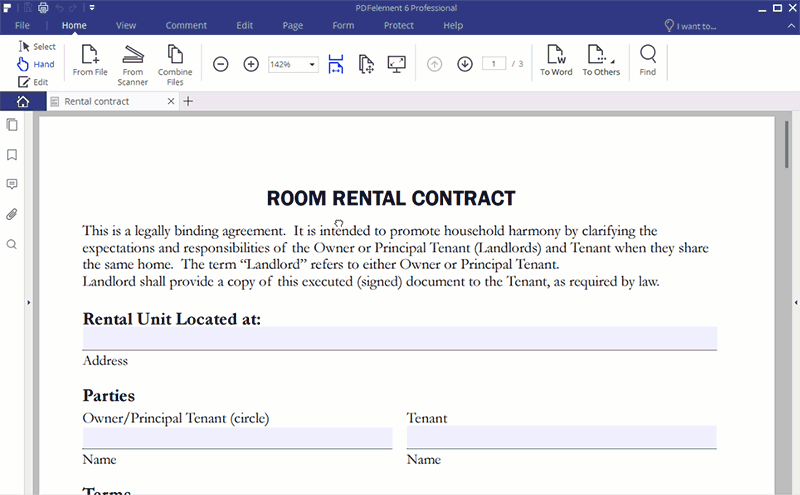
Ключевые особенности:
- Он очень прост в использовании. Программа поставляется с множеством функций, которые призваны упростить управление PDF. Но эти функции не затрудняют маневрирование программой.
- Его функции редактирования позволяют легко добавлять и удалять текст, добавлять и удалять изображения помимо прочих функций редактирования.
- Он также оснащен мощными функциями аннотации, которые упрощают разметку, добавление комментариев, выделение и даже зачеркивание текста в документе.
- Вы можете легко использовать PDFelement для печати в PDF-документ из любого формата и даже комбинировать разные форматы в один PDF-файл.
- Его также можно использовать для быстрого и простого преобразования файлов из PDF в другие форматы.

![]() Работает на основе ИИ
Работает на основе ИИ
Как Распечатать в Формат PDF с Помощью PDFelement
Использование функции PDFelement "Печать в PDF" очень просто, и для ее выполнения требуется всего несколько шагов. Следующие ниже шаги резюмируют это:
Шаг 1: Используйте Значок "Быстрая печать"
Для печати в формате PDF необходимо использовать значок быстрой печати в программном обеспечении. Однако до этого вам нужно будет открыть PDFelement на своем компьютере, если вы его установили. Затем импортируйте файл, который вы хотите распечатать в PDF на платформе, и щелкните значок "Быстрая печать" в верхнем левом углу. Обратите внимание, что для этой цели вы также можете использовать кнопку "Печать", расположенную в "Из Файла".
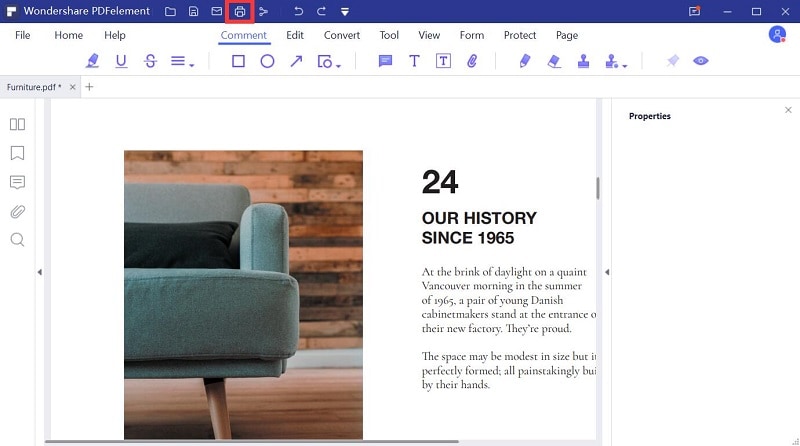
Шаг 2: Выберите Принтер и Распечатайте
Следующее, что нужно сделать, это выбрать принтер перед печатью. В этом случае вы можете выбрать PDFelement в качестве принтера, затем убедиться, что вы установили соответствующие настройки принтера, а затем нажмите "Печать".

Как только шаги, выделенные выше, будут выполнены, вы сможете распечатать в PDF. Это так просто! Также важно отметить, что вы можете использовать функцию "Создать PDF" для печати в PDF. В этом случае вы сразу сможете конвертировать файлы любого формата в PDF.



Василий Лебедев
Главный редактор