Преобразование iPhone HEIC в JPG обычно требуется перед тем, как делиться фотографиями с пользователями устройств, отличных от iOS, таких как смартфоны Android или настольные компьютеры Windows. Более старые версии этих операционных систем изначально не поддерживают формат изображений HEIC, поэтому для просмотра этих изображений им потребуются дополнительные сторонние инструменты. Однако, если вы конвертируете HEIC в JPG на iPhone перед публикацией, их можно просматривать в обычном режиме. В этой статье мы узнаем о трех способах изменить формат фотографий iPhone с HEIC на JPG, используя различные методы.
Способ 1: Как конвертировать iPhone HEIC в JPG (перенести их на Mac)
Первый способ предполагает передачу их на компьютер Mac с использованием настройки автоматической передачи, которая преобразует их в совместимый формат во время передачи. Как только вы это настроите, каждый раз, когда вы будете делать новую фотографию, будет выполняться преобразование HEIC в JPG для iPhone, и изображение будет загружено на ваш Mac. Как только они окажутся на вашем Mac, вы сможете свободно поделиться ими с кем угодно по электронной почте или загрузить в подключенный облачный сервис хранения данных, такой как Dropbox, Google Диск и так далее. Шаги показаны ниже:
- 1. На вашем iPhone перейдите в Настройки → Фотографии и нажмите "Автоматически" в разделе "Передача на Mac или ПК". Если у вас есть только ПК с Windows, это нормально. Преобразование будет произведено в совместимый формат, такой как JPG, так что вам не нужно беспокоиться об этом, пока на вашем компьютере также установлен iCloud Photos. Вам нужно будет настроить это отдельно.
- 2. Пока вы входите в iCloud и подключены к Интернету, ваше устройство будет запоминать настройки и автоматически конвертировать и загружать все последние изображения HEIC в формат JPG.
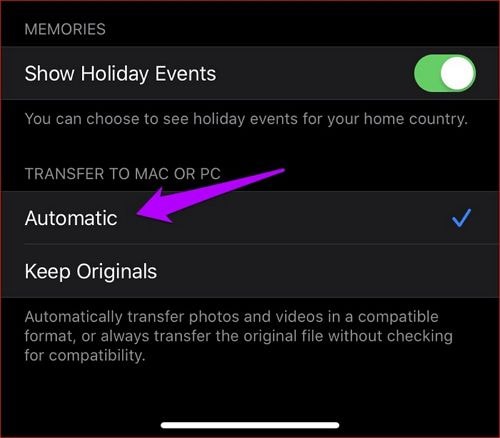
Этот метод представляет собой подход "установи и забудь" к преобразованию HEIC в JPG на устройствах iPhone. Однако изображения HEIC по-прежнему будут храниться на вашем устройстве, а это значит, что вам придется периодически их очищать, чтобы оптимизировать память устройства. Кроме того, поскольку фотографии на вашем Mac будут в формате JPG, у вас не будет оригинальных файлов HEIC, если вы удалите их со своего iPhone. По этой причине мы рекомендуем сохранить формат HEIC и перенести его на Mac, чтобы вы могли использовать отдельное приложение для передачи данных. Таким образом, у вас будут как HEIC, так и JPG версии, когда они вам понадобятся.
Способ 2: Конвертируйте iPhone HEIC в JPG с помощью PDFelement
Wondershare PDFelement - Редактор PDF-файлов это быстро развивающееся PDF-приложение для macOS (поддержка включает последние версии Catalina), которое предлагает удобный интерфейс за небольшую часть того, что вы заплатили бы за лицензию Adobe Acrobat DC для Mac. Кроме того, он может похвастаться всеми функциями Acrobat DC без того ощущения загроможденности, которое часто возникает у пользователей Adobe. Интерфейс PDFelement для Mac прост в навигации, и вы можете конвертировать iPhone HEIC в JPG всего за несколько кликов. Вот пошаговый процесс:
Шаг 1. Перейдите к инструменту "Создать"
Запустите PDFelement после установки приложения так же, как вы установили бы любое приложение для Mac, используя загруженный файл DMG.
Нажмите на меню "Файл" вверху, перейдите в "Создать" и выберите опцию "PDF из файла", как показано на скриншоте выше. Это откроет окно Finder.

Шаг 2. Выберите и импортируйте файл HEIC
В окне Finder выберите ваш файл HEIC и нажмите "Открыть". Теперь файл откроется в формате PDF, который можно сохранить как есть или преобразовать в формат JPG.
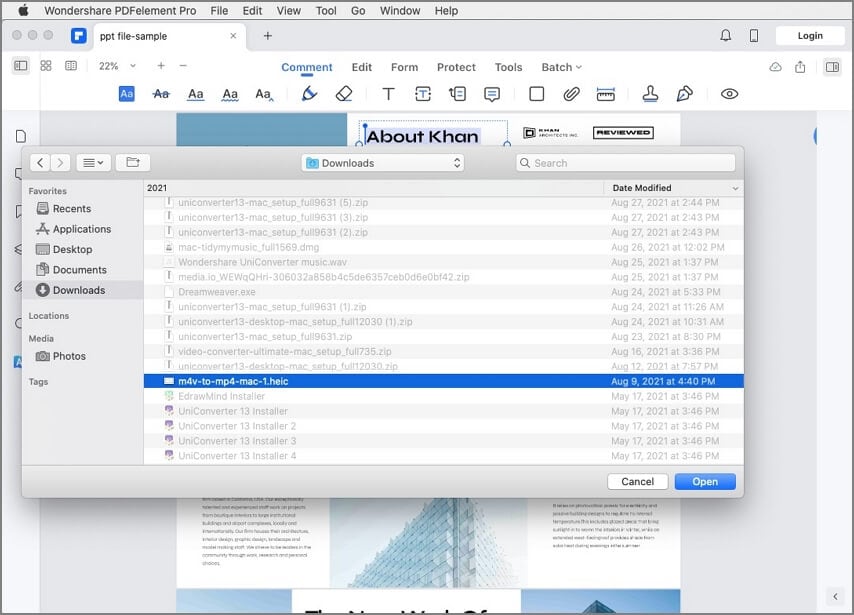
Шаг 3. Преобразуйте HEIC в JPG
Чтобы преобразовать HEIC в JPG, используйте опцию "Файл" → "Экспорт в" → "Изображение" → "JPG (.jpg)" и сохраните файл JPG в локальной папке.

После преобразования JPG-файлом можно свободно поделиться с кем угодно через облако или по электронной почте. Это самый удобный способ, которым располагают пользователи iPhone, чтобы преобразовать iOS HEIC в JPG за несколько кликов. Этот метод гарантирует, что ваш исходный файл останется нетронутым, а преобразованный JPG будет содержать все метаданные, которые прилагались к файлу HEIC.

![]() Работает на основе ИИ
Работает на основе ИИ
PDFelement предлагает версии как для Mac, так и для Windows, которые обладают сопоставимыми функциями. Ниже перечислены наиболее часто используемые бизнес-пользователями и профессионалами функции с описаниями.
- Редактирование PDF: позволяет пользователям полностью контролировать любое содержимое PDF-документа, включая статическое содержимое, изображения, текст, гиперссылки, встроенные мультимедийные файлы, комментарии, разметки и т.д.
- Преобразование в PDF и из него: Преобразование из других типов файлов в PDF и из PDF-файла в другие форматы выполняется всего за пару кликов. Для наиболее часто используемых форматов преобразования, таких как изображения, Word, Excel и т.д., предусмотрены специальные кнопки.
- Аннотации, заполнение форм и цифровые подписи: В вашем распоряжении множество инструментов разметки, и вы можете быстро заполнять формы и добавлять цифровые подписи всего за несколько кликов. Формы также могут быть созданы и/или преобразованы из словоформ и т.д. Распознавание полей формы - одна из расширенных функций в этой категории.
- Безопасность PDF: Защитите свои PDF-файлы паролями и водяными знаками и применяйте редактирование к конфиденциальному или приватному контенту при распространении документа среди более широкой аудитории.
- Оптимизация и упорядочивание PDF-файлов: Оптимизация документа позволяет уменьшить размер файла, чтобы его можно было отправить по электронной почте или загрузить для просмотра в Интернете. Файлами и страницами можно управлять путем изменения порядка, обрезки, удаления, добавления, слияния, разделения, поворота и ряда других действий.
- Выполнение распознавания текста: Распознавание текста, также известное как OCR или оптическое распознавание символов, используется для обработки отсканированных PDF-файлов, чтобы их можно было редактировать или искать по определенному содержимому. Высокоточный плагин распознавания текста, поставляемый с PDFelement Pro, поддерживает более двух десятков языков, что позволяет получать высококачественные PDF-файлы.
- Пакетный процесс: Несколько распространенных задач, таких как шифрование PDF, добавление водяных знаков и преобразование документов в другие форматы, доступны в виде пакетных процессов для обработки больших рабочих процессов без ущерба для вашей производительности.
В дополнение к возможности конвертировать iPhone HEIC в JPG на вашем устройстве или на вашем Mac, вы также можете настроить настройки своего устройства таким образом, чтобы новые изображения сохранялись непосредственно в формате JPG. Этот метод описан в следующем разделе.
Способ 3: Переключитесь с HEIC на JPG на iPhone
Хотя Apple установила формат HEIC по умолчанию в приложении камеры iPhone, вы можете изменить настройки, чтобы фотографии сохранялись в формате JPG вместо HEIC. Таким образом, вам не нужно будет конвертировать HEIC в JPG каждый раз, когда вы захотите поделиться контентом в несовместимых приложениях или с кем-то, у кого есть устройство, отличное от Apple. Вот как внести изменения.
- 1. Нажмите на значок приложения "Настройки" на своей домашней странице и перейдите в раздел "Камера".
- 2. Нажмите на опцию "Форматы" и перейдите на следующую страницу.
- 3. В разделе "Захват камеры" выберите "Наиболее совместимый" вместо "Высокоэффективный".
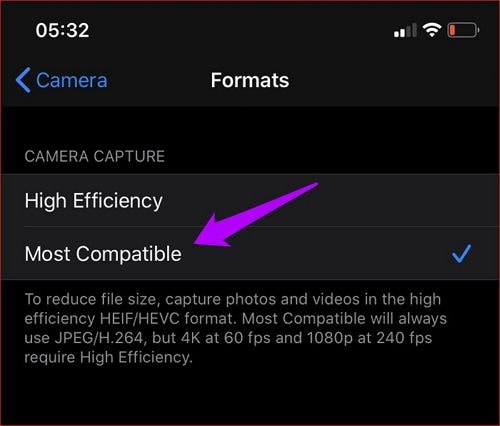
Выйдите из приложения "Настройки". Отныне любое изображение, которое вы сделаете с помощью камеры вашего iPhone, будет сохраняться непосредственно в формате JPG. К сожалению, даже ваши видео будут сохранены в формате MOV, но этого нельзя избежать, как только вы внесете изменения. Вот почему мы рекомендуем использовать PDFelement для Mac для преобразования HEIC в JPG, чтобы ваши оригинальные фотографии и видео были созданы и сохранены в наилучшем из возможных форматов.







Василий Лебедев
Главный редактор