Вам нужно регулярно синхронизировать электронные книги в формате PDF с вашим iPad? Если вы попытаетесь сделать это с помощью iTunes, это может занять много времени. Кроме того, iTunes больше ориентирован на обмен музыкой, а не PDF-файлами. В этой статье мы обсудим, как перенести PDF-файлы на iPad без iTunes. Вместо этого вы можете воспользоваться бесплатной и простой в использовании программой DropBox. Кроме того, мы расскажем о том, как управлять PDF-файлами на вашем iPad после их переноса.
Перенесите PDF-файл на iPad с помощью DropBox вместо iTunes
DropBox - это бесплатный сервис, который позволяет вам обмениваться фотографиями, документами или видео в любом месте в любое время, даже без доступа к Интернету. В следующих инструкциях описано, как перенести PDF на iPad с помощью DropBox.
Шаг 1. Загрузите PDF-файлы в DropBox.
Установите Dropbox на свой компьютер. При первой установке DropBox вам нужно будет создать учетную запись. Когда во время установки появится всплывающее окно регистрации, введите имя пользователя, адрес электронной почты и пароль. Вы увидите две папки: "Фотографии" и "Общие". Перетащите PDF-файлы в общую папку. Затем установите его на свой iPad. Поскольку вы уже создали учетную запись, вам не нужно будет выполнять какие-либо настройки заново. Просто войдите в систему, указав данные своей учетной записи.
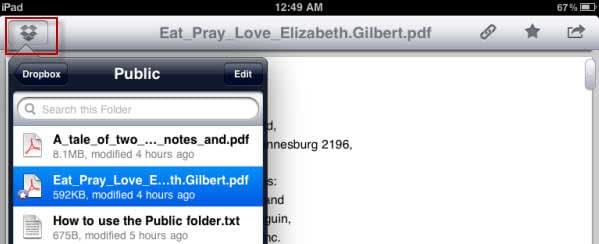
Шаг 2. Запустите DropBox на iPad и перейдите в общую папку.
Откройте общую папку, чтобы просмотреть все PDF-файлы, которые вы добавили в DropBox со своего компьютера. Нажмите на PDF-файл, чтобы просмотреть его.
Как редактировать PDF-файлы на вашем iPad или iPhone
После переноса PDF-файлов на свой iPad или iPhone вы, вероятно, будете управлять этими PDF-файлами на ходу. Чтобы отредактировать текст, добавить комментарий или преобразовать PDF-файлы в другие форматы, мы рекомендуем использовать PDFelement для iOS - профессиональный и бесплатный инструмент для редактирования PDF-файлов, который позволяет выполнять практически любые задачи с вашими PDF-документами.
Ключевые функции:
- Отредактируйте текст, изменив размер или цвет шрифта или удалив текст
- Заполняйте формы в формате PDF и подписывайте их собственноручной подписью.
- Комментируйте PDF-файлы с помощью различных инструментов для создания аннотаций
- Сделайте снимок и преобразуйте его в формат PDF
Шаг 1. Отредактируйте текст в формате PDF
Чтобы отредактировать текст в вашем PDF-файле, нажмите на второй значок в верхней части экрана, чтобы включить режим редактирования. После этого вы сможете редактировать текст в вашем PDF-файле.

Шаг 2. Редактирование PDF-страниц
Нажмите на третий значок в верхней части экрана, чтобы перейти к управлению страницами. Вы можете удалять, поворачивать, извлекать и перемещать страницы по своему усмотрению. Просто следуйте инструкциям, которые он предлагает.
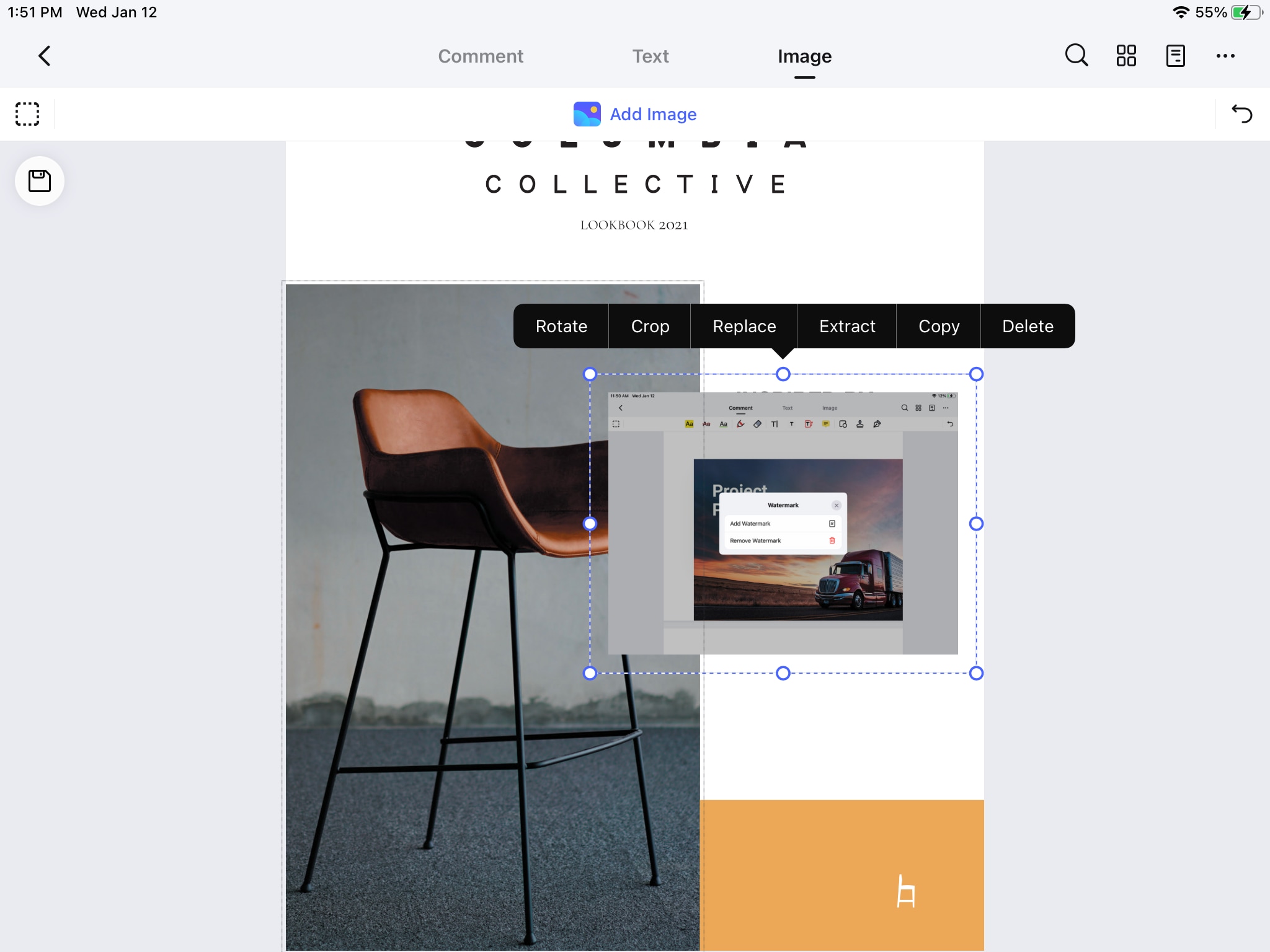
Шаг 3. Прокомментируйте PDF-файл и нарисуйте разметку
Нажмите на первый значок в верхней части экрана. Вы увидите плавающую панель инструментов. Вам будет доступен широкий выбор инструментов для создания аннотаций, таких как выделение, подчеркивание, зачеркивание, карандаш, текстовое поле и другие.
- Чтобы добавить заметку, нажмите на кнопку "Примечание", а затем выберите область, в которой вы хотите разместить свою заметку.
- Чтобы выделить область, нажмите на инструмент "Выделить" и выберите область, которую вы также хотите выделить.
- Чтобы добавить разметку, вы можете выбрать фигуры, которые вы хотели бы добавить.
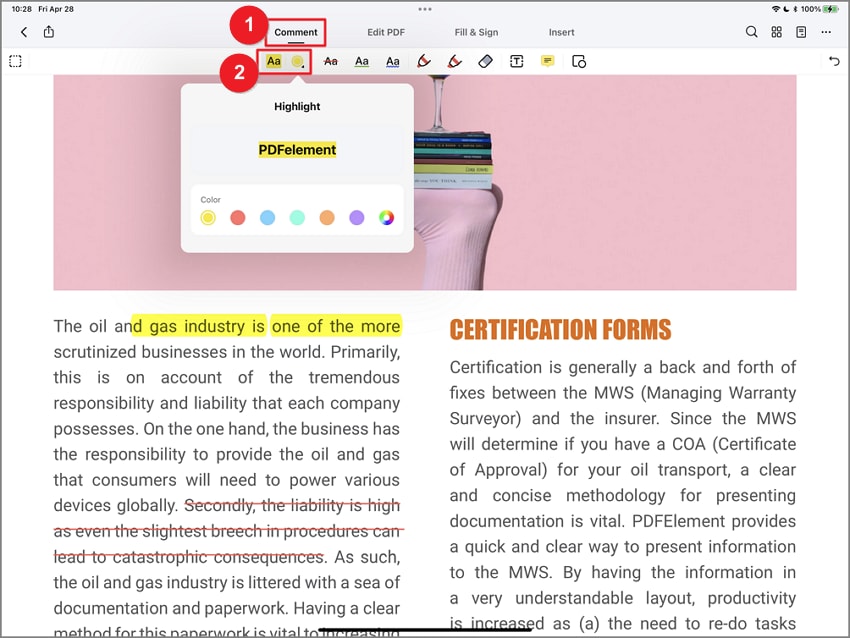






Василий Лебедев
Главный редактор