Релевантный контент
MacOS 10.15 Catalina стала популярной в настоящее время, и многие обновили свою ОС до 10.15. Однако, поскольку это более новая версия, возникла большая путаница, и поэтому пользователи ищут и находят решения изо дня в день. Таким образом, сегодня мы придумали интересную тему о том, как легко сделать скриншот на macOS 10.15. Итак, давайте рассмотрим некоторые из возможных ярлыков, с помощью которых вы можете сделать снимок экрана на Mac для macOS 10.15.
Как сделать скриншот на Mac для macOS 10.15
Ну, есть встроенные команды по умолчанию, чтобы сделать снимок экрана для всего окна или выбранной части экрана в macOS 10.15 с помощью клавиатуры.
Все, что вам нужно сделать, это нажать Shift-Command-5. Он будет отображать все параметры управления скриншотами на экране, как в следующем интерфейсе.
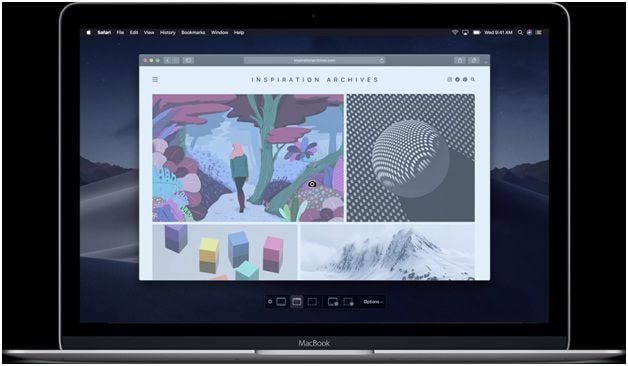
Как видите, есть шесть вариантов. Чтобы иметь четкое представление о кнопках и их конкретной функциональности, ознакомьтесь с нижеприведенным изображением.
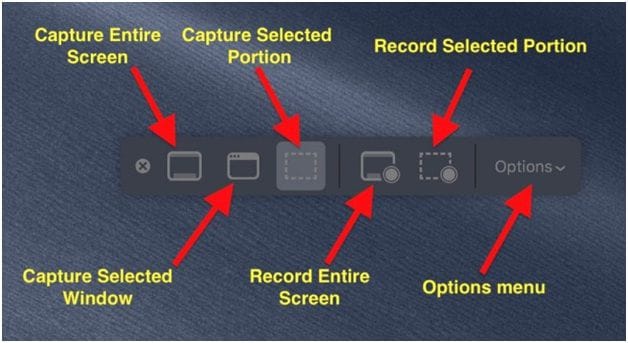
- Первый вариант
 получить весь экран или дисплей целиком. Сначала вам нужно перейти к экрану, который вы хотите сделать скриншот, и нажать на Shift-command-5. Из опции выберите
получить весь экран или дисплей целиком. Сначала вам нужно перейти к экрану, который вы хотите сделать скриншот, и нажать на Shift-command-5. Из опции выберите  и весь экран будет захвачен. Есть и другой способ сделать это. Вы можете выполнить Shift-command-3 чтобы захватить весь экран, и она работает во всех версиях macOS.
и весь экран будет захвачен. Есть и другой способ сделать это. Вы можете выполнить Shift-command-3 чтобы захватить весь экран, и она работает во всех версиях macOS. - Вторая кнопка
 предназначена для захвата скриншота выбранного окна в macOS 10.15. Нажмите на эту опцию в панели инструментов управления и поместите камеру
предназначена для захвата скриншота выбранного окна в macOS 10.15. Нажмите на эту опцию в панели инструментов управления и поместите камеру  в нужное окно. Вы также можете использовать ярлык Shift-Command-4 для захвата выбранного окна, которое хорошо работает на всех версиях macOS.
в нужное окно. Вы также можете использовать ярлык Shift-Command-4 для захвата выбранного окна, которое хорошо работает на всех версиях macOS. - Хотите захватить выбранную часть экрана? Наш третий вариант выполнит эту задачу. Нажмите на
 кнопку из панели инструментов управления. Перетащите и выберите область экрана, которую вам нужно захватить.
кнопку из панели инструментов управления. Перетащите и выберите область экрана, которую вам нужно захватить.
Таким образом, с помощью трех простых инструментов из control toolbox, предлагаемых OS, вы можете легко сделать снимок экрана на устройстве Mac для macOS 10.15.
Как сделать скриншот на macOS 10.15 без использования клавиатуры
Захват скриншота на macOS 10.15 с помощью клавиатуры-это просто, но есть ли другие варианты освоения скриншотов macOS 10.15 без использования клавиатуры?
Ну, да. Некоторые утилиты позволяют сделать снимок экрана на вашем устройстве Mac. Чтобы сделать снимок экрана, перейдите в раздел Приложения > Утилиты > Снимок экрана. Вы достигнете нижеприведенного интерфейса.
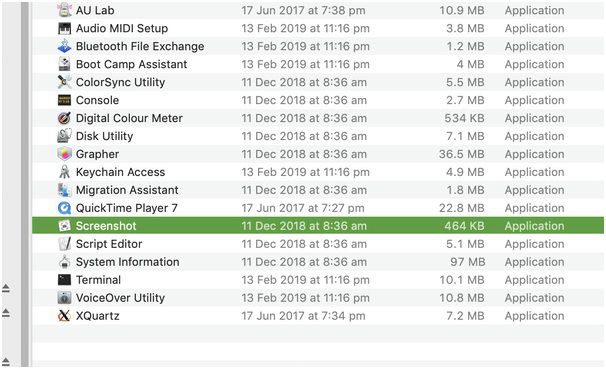
Теперь дважды щелкните на опции "скриншот" и получите скриншот, выбрав часть на экране. Когда вы выполняете Shift-command-5, это то же самое приложение, которое будет запущено.
TЭтот вид утилиты приложения доступен в основном во всех версиях ОС и, если быть точным, если это более ранняя версия, мы можем найти Grab.
Еще одна утилита, которая помогает сделать снимок экрана на Mac для macOS 10.15, - это SangIt. Он имеет различные варианты захвата скриншотов, которые вы можете выполнить без клавиатуры. Вы также можете получить прокрутку веб-страниц и настроить таймеры для захвата элементов, которые трудно взять. В целом, он хорошо подходит для наведения курсора на атрибуты и захвата выпадающего содержимого.
Лучший PDF редактор для macOS 10.15 в 2019 году
Этот раздел является дополнительным предложением для вас, чтобы принести вам выдающийся PDF-редактор для macOS 10.15 в 2019 году. Итак, убедитесь, что вы скачали PDFelement на вашем устройстве Mac после того, как вы сделали снимок экрана на вашем Mac с помощью macOS 10.15. В конце концов, вам понадобится PDF-редактор или PDF-пакет, чтобы взять на себя контроль над всеми вашими PDF-работами.

PDFelement делает ваши задачи более простыми. Вы можете контролировать свой PDF-файл, как никогда раньше, и пользоваться широким спектром преимуществ.
- Конвертируйте PDF в другие форматы файлов, сохраняя все форматирование, макет и таблицы, как в исходной структуре.
- Создание формы-одна из самых очаровательных функций. Это поможет вам легко создавать индивидуальные и редактируемые формы. Вы также можете выполнить анализ и экспортировать их в электронную таблицу.
- Большинство ведущих организаций, таких как Deloitte, Hitachi, Essar и Gentex Corporation, используют это программное обеспечение для своих привлекательных функций и защиты безопасности.
- Редактируйте PDF-тексты, изображения, графику и другие объекты легко, как вы находитесь на текстовом процессоре.
- Расширенная функция распознавания текста доступна для того, чтобы помочь вам превратить отсканированные документы в редактируемые.




