Скорее всего, вам придется изменить имя пользователя в macOS 10.15, если вы полностью смените имя или получите Mac в наследство. Кроме того, вам может понадобиться поменять имя пользователя, чтобы избежать путаницы.
При настройке учетной записи пользователя в Mac необходимо использовать свое имя. В дальнейшем оно будет отображаться в имени учетной записи и домашнем каталоге. Однако различные факторы могут заставить вас изменить имя учетной записи пользователя на macOS 10.15.
Вы можете жениться или развестись, что повлечет за собой смену фамилии. Если вы приобретаете Mac, который уже использовался ранее, вам может потребоваться изменить учетную запись пользователя macOS 10.15 и имя домашнего каталога, а не создавать новую учетную запись.
В этой статье есть советы о том, как с легкостью внести эти изменения.
Как изменить имя пользователя компьютера Mac на macOS 10.15?
Чтобы изменить имя учетной записи пользователя macOS 10.15, необходимо выполнить несколько действий.
В процессе изменения имени учетной записи пользователя, вам придется создать новую учетную запись администратора. Выполните следующие действия:
- Перейдите в “Системные настройки”.
- Выберите “Пользователи & группы”.
- Выберите значок “Блокировка”; введите пароль.
- Нажмите на знак “+”.
- Измените “Новая учетная запись” на “Администратор”.

Изменение имени пользователя Mac.
Если у вас есть права администратора, вы можете с легкостью изменить имя учетной записи пользователя macOS 10.15. Однако вы должны получить предупреждение об изменении настроек, поскольку это потенциально может повредить учетную запись, в результате чего вы не сможете войти в систему.

Тем не менее, используйте следующие шаги, чтобы изменить имя вашего MacBook или iMac на macOS 10.15:
- Откройте “Системные настройки”.
- Перейдите в раздел “Пользователи и группы”.
- Выберите “Разблокировать” и введите свой пароль.
- Теперь вы можете щелкнуть правой кнопкой мыши или "Контрольным кликом" по пользователю, которого нужно переименовать.
- Выберите “Дополнительно”.
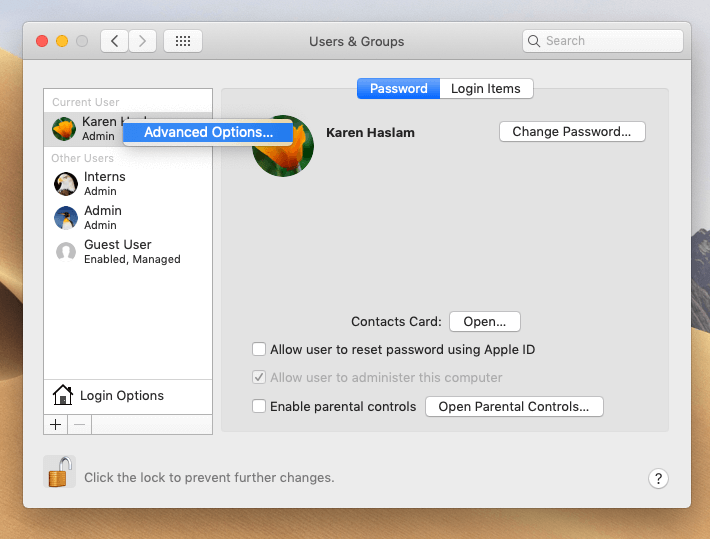
- В поле "Полное имя" измените имя.
- Чтобы эти изменения вступили в силу, перезагрузите Mac.
Обратите внимание, что этот процесс изменяет только имя пользователя, но не имя домашнего каталога. Оставлять все в таком виде рискованно, так как это может привести к повреждению учетной записи и невозможности входа в систему.
Изменить имя домашнего каталога
Следующим шагом в процессе изменения учетной записи пользователя macOS 10.15 является изменение имени домашнего каталога. Используйте следующие шаги:
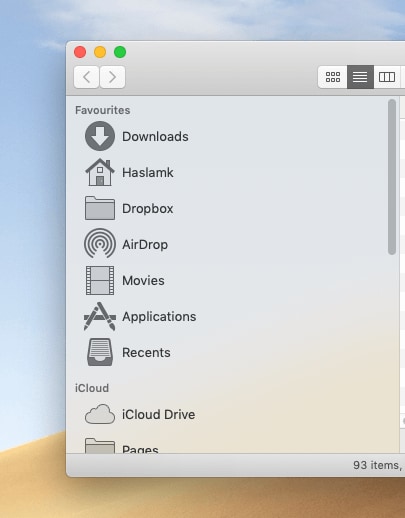
- Перейдите в меню и выберите логотип Apple; в учетной записи, имя которой необходимо изменить, нажмите “Выйти”.
- Используйте другую учетную запись администратора для входа в систему; создайте новую учетную запись администратора, как показано выше, и войдите в систему.
- На загрузочном диске откройте папку “Пользователи”; Откройте “Finder”; нажмите “Перейти”; выберите “Компьютер”; нажмите “Macintosh HD”.
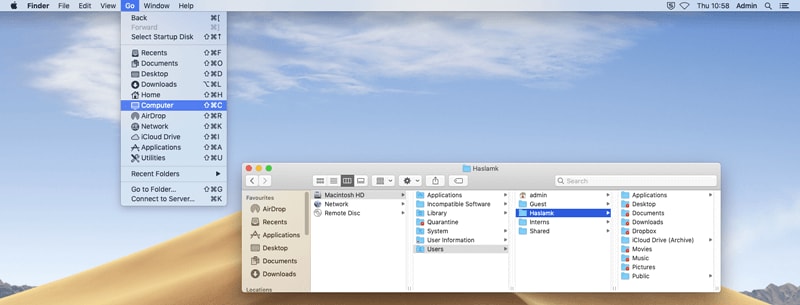
- Откройте папку "Пользователи" и найдите домашний каталог для переименовываемой учетной записи (запишите его для последующего использования).
- Выберите папку и переименуйте ее (запишите старое и новое имена для последующего использования).
- Когда появится запрос, введите пароль учетной записи администратора, которую вы используете.
Изменение имени пользователя.
Изменение имени домашнего каталога идет рука об руку с изменением имени пользователя. Это важно для процесса изменения учетной записи пользователя macOS 10.15 и имени домашнего каталога. Если вы не измените имя пользователя в macOS 10.15, у вас возникнут проблемы, поскольку эти два параметра должны быть одинаковыми.
Измените имя домашнего каталога, нажав на поле, показывающее расположение домашнего каталога.
- Откройте “Системные настройки”.
- Перейдите в раздел “Пользователи и группы”.
- Нажмите на “Разблокировать”, затем введите пароль учетной записи администратора, который вы использовали для входа в систему.
- В списке пользователей щелкните на имя пользователя, которого вы хотите переименовать.
- Выберите “Дополнительные параметры”.
- Измените поле “Имя учетной записи” на новое, которое совпадает с тем, которое вы указали в домашнем каталоге для того же пользователя.

- Измените поле "Домашний каталог" и сопоставьте его с домашней папкой.
- Выберите “ОК”.
- Закройте “Системные настройки”.
- Перезагрузите Mac.
- Войдите в учетную запись, которую вы переименовали.
В случае возникновения проблем при входе в систему убедитесь, что имена учетных записей и каталогов совпадают.
Лучший PDF-редактор для macOS 10.15.
PDFelement для Mac считается самым надежным PDF-редактором для macOS 10.15, поскольку он предоставляет своим пользователям отличные доступные услуги и обеспечивает качественные результаты. Поэтому он идеально подходит для создания PDF-файлов и их редактирования в соответствии с вашими требованиями.

![]() Работает на основе ИИ
Работает на основе ИИ
PDFelement для Mac позволяет редактировать различными способами. Вы можете редактировать изображения, тексты и страницы. При редактировании текстов вы можете изменять шрифт, цвет шрифта и размер шрифта.
Программа осуществляет базовое редактирование изображений, поскольку поддерживает такие изображения, как bmp, jpg, png и tif, среди прочих. Таким образом, вы можете добавлять, удалять, извлекать, поворачивать, заменять или копировать/вставлять изображения в документы PDF. Обрезка изображений также возможна, при этом она вносит коррективы, чтобы отобразить наиболее важные детали.
В конечном итоге, использование PDFelement для Mac становится полезным, поскольку дает возможность самостоятельно определять ориентацию изображений. Такие действия, как замена изображений, легко выполняются и занимают минимальное время.
Одним словом, этот редактор гарантирует, что ваши PDF-файлы получатся такими, как нужно. Если вы хотите защититься от дальнейшего редактирования посторонними, вы можете использовать пароли без дополнительных затрат.




Василий Лебедев
Главный редактор