Вы когда-нибудь задумывались, как искать слова в отсканированном PDF файле, в соответствии с Вашими критериями? Удивительно, но многие пользователи PDF не знают, как выполнять поиск по словам в отсканированном документе PDF, и это понятно, потому что это, по сути, файл на основе изображений. Итак, как преобразовать отсканированный документ в PDF файл с возможностью поиска? Ответ - оптическое распознавание символов или сокращенно OCR. Это технология, которая помогает преобразовывать текст на основе изображений в редактируемый текст. По правде говоря, не многие модули OCR выполняют свою работу точно, поэтому мы выделили инструмент, который преобразует любой отсканированный PDF файл и сделает его полностью редактируемым, доступным для поиска и индексируемым поисковыми системами. Больше не нужно задумываться, как выполнять поиск по словам в отсканированном PDF документе, ведь Вам поможет Wondershare PDFelement - Редактор PDF-файлов will help you.
Как Искать в Отсканированном PDF файле
PDFelement - это профессиональный, интуитивно понятный инструмент для работы с PDF документами. Одной из основных особенностей Pro версии является то, что она поставляется с плагином OCR, который может преобразовать любой отсканированный PDF файл в PDF документ с возможностью поиска. Процесс преобразования отсканированного PDF файла в редактируемую версию описан ниже:
Шаг 1. Откройте отсканированный PDF файл
После установки PDFelement на компьютер или Mac, Вы можете просто перетащить отсканированный PDF документ на ярлык на рабочем столе или на значок приложения, чтобы открыть его. Если программа уже открыта, просто нажмите «Открыть файлы» в левой части главного окна, как показано на скриншоте ниже.

Шаг 2. Используйте OCR, чтобы превратить отсканированный PDF файл в редактируемый текст
Как только файл будет открыт, переместите мышь на вкладку «Инструмент» вверху. На панели инструментов в виде ленты прямо под ней, Вы увидите значок с надписью OCR. Вам нужно сделать это только в том случае, если программное обеспечение не отображает автоматически запрос на выполнение действия сканирования и преобразования OCR. Когда Вы увидите панель уведомлений, нажмите на соответствующую кнопку «Выполнить распознавание текста».
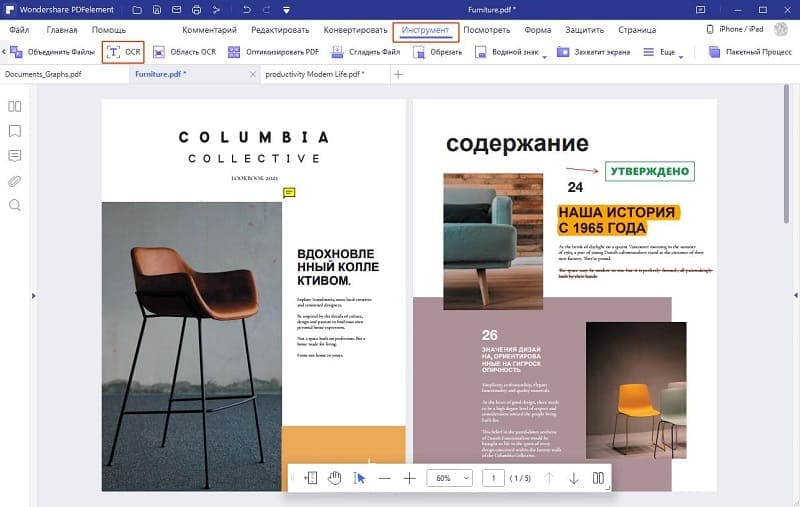
На данный момент мы все еще выполняем шаг 2, потому что OCR еще не выполнено. В новом открывшемся окне Вы можете настроить параметры оптического распознавания текста, изменив такие параметры, как язык, и указав хотите ли Вы выводить текст в виде простого текста с возможностью поиска или редактировать текст после преобразования. Вы также увидите параметр «Диапазон страниц», который позволяет Вам выбрать, какие страницы или группы страниц Вы хотите преобразовать. Очевидно, это сэкономит время, потому что Вам не нужно будет сканировать и преобразовывать весь документ. Наконец, после выбора параметров нажмите «Применить» и дождитесь завершения распознавания текста.

Шаг 3. Как искать слова в отсканированном PDF файле
В зависимости от того, какой вариант преобразования Вы выбрали на предыдущем шаге, Вы сможете либо найти и заменить текст в документе PDF, либо просто найти все экземпляры искомого слова. В обоих случаях Вы можете использовать функцию «Ctrl + F» или «Cmd + F» в Windows и Mac соответственно.

Кроме того, Вы также можете использовать опцию «Поиск» (значок увеличительного стекла) на левой панели инструментов, чтобы найти определенные слова и фразы, с соответствием всему слову и/или соответствием регистру текста. Панель текстового поиска выделит найденные слова, а основная панель покажет Вам их положение в документе.

Видео как искать текст в отсканированном PDF файле
В этом видео показано, как скопировать текст из защищенного PDF файла, что позволит Вам более подробно разобраться в процессе, а также Вы можете изучить более интересные видеоролики о PDFelement от сообщества Wondershare Video Community.
Подробное Введение в PDFelement
OCR для поиска слов и фраз в отсканированных PDF документах - это лишь одна из многочисленных функций, с которыми PDFelement может Вам помочь. Как надежный редактор, создатель и конвертер PDF файлов, программа предлагает множество инструментов, которые помогут Вам управлять рабочими процессами PDF файлов и повысить эффективность и продуктивность Вашей работы. Некоторые из основных функций:
- Создание: позволяет создавать PDF документы практически из любого исходного документа, независимо от формата. Вы также можете использовать интеграцию с функцией печати на своем ПК и напрямую создавать PDF файлы из выходных данных сканера.
- Редактирование: редактирование PDF файлов происходит легко, интуитивно и эффективно. Любой элемент содержимого можно редактировать, заменять, перемещать и т.д. Каждый имеет уникальный набор инструментов, который появляется в виде удобной боковой панели, когда Вы нажимаете на этот конкретный элемент.
- Преобразование: доступен широкий спектр вариантов преобразования, включая преобразование отсканированного документа в его редактируемый или доступный для поиска эквивалент и преобразование PDF в пакетном режиме.
- Просмотр и комментирование: создавать аннотации и делать пометки так же просто, как выбирать инструмент аннотации и применять его в любом месте на страницах документа. У Вас есть широкий спектр фигур, стрелок, текстовых полей, инструмента выделения и других инструментов разметки, из которых Вы можете выбрать любой и закрепить свои мысли, мнение и предложения по рассматриваемому документу.
- Формы: легко создавайте формы с нуля или преобразовывайте нередактируемую форму в интерактивную. Дополнительные функции включают извлечение данных, заполнение форм, свойства формы, выравнивание, импорт/экспорт данных и т.д.
- Подписание и защита: цифровые подписи могут быть добавлены (как электронная подпись) к любому документу. Вы также можете защитить PDF файл, добавив шифрование пароля корпоративного уровня для открытия, изменения, копирования или печати PDF файла.
С PDFelement больше не нужно задаваться вопросом, как искать в отсканированном PDF документе слова или искать различные инструменты и онлайн сервисы для преобразования, создания, защиты и выполнения других действий с PDF файлами. Безопасно управляйте своими PDF файлами локально на своем компьютере, пока Вы не будете готовы поделиться ими с коллегами по безопасной сети или после защиты их с помощью шифрования.





Василий Лебедев
Главный редактор