Существует множество причин, по которым нам может потребоваться найти слово или фразы в документе PDF. Чаще всего мы ищем конкретное слово в отдельном документе, и это не вызывает затруднений. А как насчет того, чтобы искать в нескольких PDF файлах одновременно? Да, на первый взгляд это может показаться довольно сложным. В этой статье мы предоставим пошаговое руководство о том, как легко и быстро выполнять поиск по нескольким файлам PDF.
Способ первый: Как искать в нескольких файлах PDF с помощью PDFelement
Как первоклассное решение для PDF, позволяет пользователям с легкостью искать целевые слова и фразы в нескольких файлах PDF. Чтобы сделать процесс максимально легким, важно объединить несколько файлов PDF в один. После объединения файлов Вы сможете легко искать слова и фразы, не переключаясь между файлами.

![]() Работает на основе ИИ
Работает на основе ИИ
Шаг 1. Объедините несколько файлов PDF в один
Нажмите на вкладку «Объединить PDF» в правом нижнем углу интерфейса основного экрана. Теперь нажмите на ссылку «Выбрать файл» в следующем окне, чтобы открыть инвентарь для выбора нескольких целевых файлов.
Чтобы выбрать несколько файлов, удерживайте кнопку «Ctrl», пока выбираете интересующие Вас файлы. Когда Вы будете полностью удовлетворены своим выбором, нажмите «Выходная папка», чтобы выбрать место для сохранения. Теперь нажмите «Применить», чтобы начать процесс объединения нескольких файлов. Если Вы откроете файл, все будет объединено в один PDF.
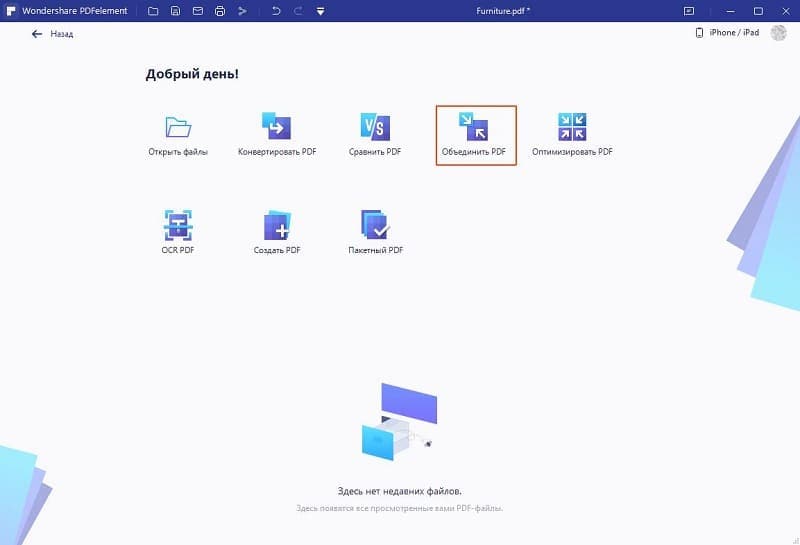
Шаг 2. Найдите слова или фразу в нескольких PDF файлах
Объединенный PDF файл автоматически откроется в главном интерфейсе. Чтобы найти слова или фразы в нескольких PDF файлах, просто нажмите на значок «Поиск». Вы увидите панель поиска на левой панели. Установите флажки на параметрах «С учетом регистра» или «Только слова целиком» в зависимости от Ваших потребностей.
Чтобы начать поиск, введите слово или фразу, которую хотите найти в PDF файле, в «Поле поиска». Нажмите «Enter» на клавиатуре или на значок поиска рядом с фразой или словом. Программа будет искать и отображать совпадающие слова или фразы на левой панели. Просмотрите документ, чтобы найти точное местоположение искомого элемента. Программа также выделит соответствие самого документа.

Или же, если открыт объединенный PDF файл, нажмите «Ctrl + F», чтобы открыть панель поиска. Введите фразу или слово в поле поиска и нажмите «Enter». Программа выделит совпавшие слова в документе. Используйте кнопки «Далее» и «Назад» для перехода к нужному слову или фразе. Вы можете выбрать опцию «Заменить на», чтобы заменить целевые слова другим словом или фразой.


![]() Работает на основе ИИ
Работает на основе ИИ
Способ второй: Как искать в нескольких файлах PDF с помощью Adobe Acrobat
Окно поиска позволяет пользователям искать данные сразу в нескольких файлах PDF либо в определенном месте, либо просто в открытом PDF. Если открыто несколько PDF файлов, то опция «Заменить на» отсутствует. Если рассматриваемый PDF документ зашифрован, поиск по нескольким файлам работать не будет. В таком случае Вам нужно открывать отдельные файлы и искать в них информацию по очереди. Однако файлы PDF, зашифрованные как «Adobe Digital Editions», позволяют выполнять поиск сразу в нескольких файлах PDF.
Шаг 1. Запустите Adobe Acrobat на компьютере.
Шаг 2. Программа предложит два варианта поиска. Когда отображается главное окно, перейдите к панели «Найти» и введите текст для поиска. Во всплывающем окне выберите параметр «Открыть полный поиск в Acrobat». Кроме того, Вы можете ввести целевой текст в окне «Поиск».

Шаг 3. Откроется окно поиска. Нажмите на «Все документы PDF в» и выберите «Выбрать местоположение» в открывшемся диалоговом окне.

Шаг 4. Выберите подходящее место для сохранения: либо на ПК, либо в удобном сетевом расположении. Нажмите «ОК», если Вас устраивает выбранное место.

Шаг 5. Теперь Вы можете настроить критерии поиска, выбрав нужные параметры. Просто нажмите «Показать дополнительные параметры» и укажите критерии поиска.
Шаг 6. И наконец, нажмите «Поиск», чтобы запустить процесс. Вы можете проверить уже найденные результаты, и если это совсем не то, что Вы искали, Вы можете остановить процесс, нажав на кнопку «Стоп». Остановка процесса не приведет к удалению списка результатов или закрытию окна поиска.




Василий Лебедев
Главный редактор