Релевантный контент
В Outlook накопилось слишком много писем и вам необходимо сохранить их как PDF-файлы? В данной статье приводятся 3 способа сохранения электронных писем Outlook в виде PDF-файлов, а также обзор лучшей альтернативы Adobe® Acrobat® - PDFelement, позволяющей конвертировать электронные письма Outlook в PDF.
Способ 1: Сохранение письма Outlook в PDF-файл
Шаг 1. Сохранение письма Outlook в формат MSG
MSG - это формат файла, в котором вы можете сохранять электронные письма Outlook. Откройте электронную почту Outlook, выберите письмо, которое вы хотите распечатать в формате PDF, затем нажмите кнопку «Файл»> «Печать» для его сохранения в формате .msg на вашем компьютере.
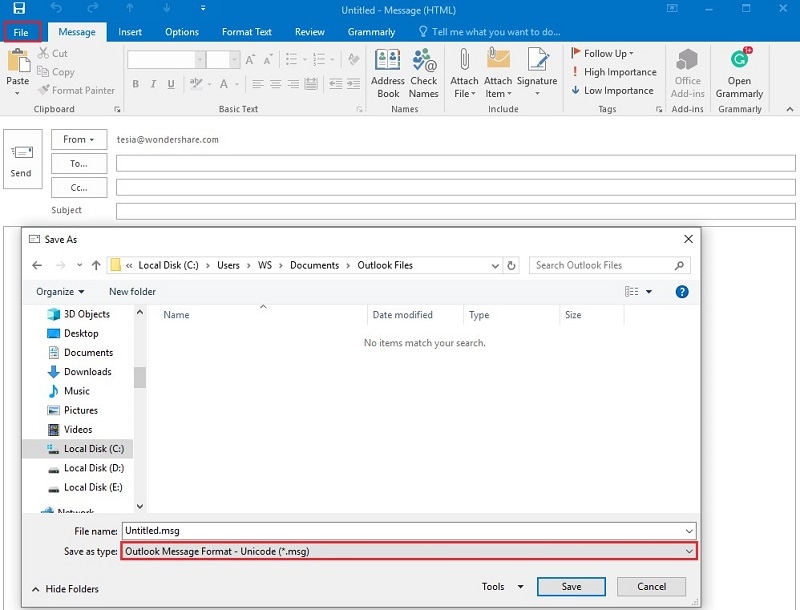
Шаг 2. Конвертирование письма Outlook в PDF-файл
Запустите PDFelement, а затем нажмите "Создать PDF" в главном окне. Найдите файл MSG на вашем компьютере и нажмите «Открыть», чтобы открыть его в программе и использовать конвертер из Outlook в PDF. Сконвертированный файл будет открыт в PDFelement и вы сможете нажать «Файл»> «Сохранить» для сохранения его в виде PDF-файла на вашем устройстве.
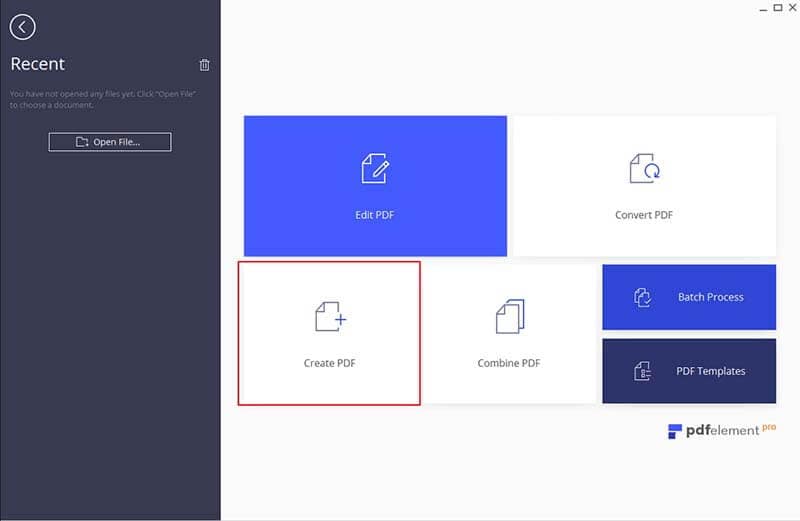
Шаг 3. Редактирование преобразованного PDF-документа (необязательно)
Вы можете использовать любой из инструментов во вкладке «Редактировать», чтобы сделать ваш PDF еще лучше, например: «Добавить текст», «Добавить изображение», «Ссылка» и т.д. Вы можете сохранить PDF-файл после внесения изменений.
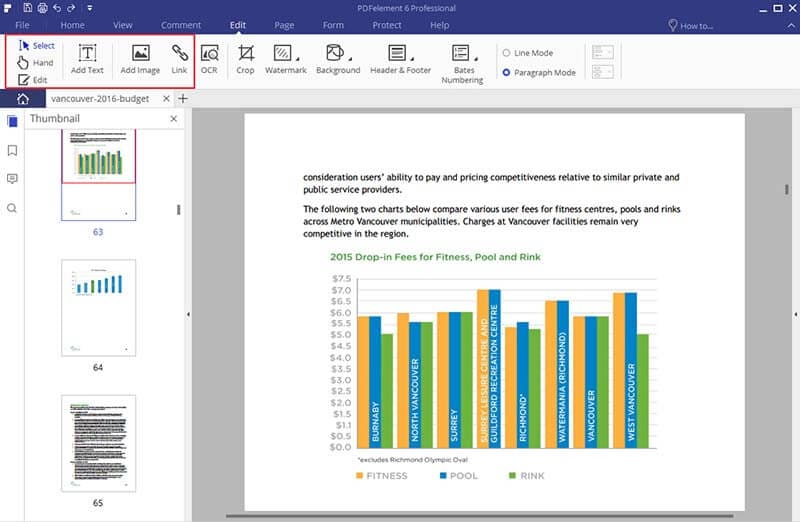
Видео о том, как конвертировать письмо Outlook в PDF с помощью PDFelement
Способ 2: Конвертирование письма Outlook в PDF-файл
В PDFelement вы можете воспользоваться еще одним способом конвертирования писем Outlook с помощью использования функции печати. Необходимо выполнить несколько простых действий.
Шаг 1. Откройте электронное письмо Outlook
Откройте электронное письмо Outlook, которое вы хотите распечатать в формате PDF, а затем нажмите кнопку «Файл»>«Печать».
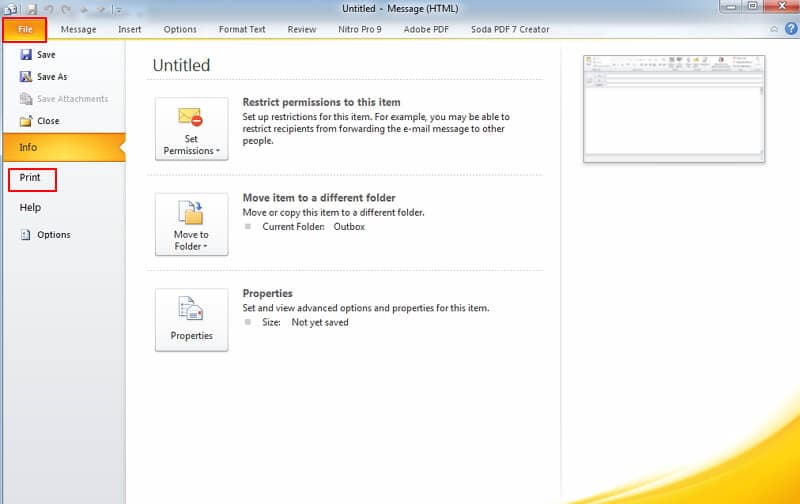
Шаг 2. Печать письма Outlook в PDF-файл
В диалоговом окне «Печать» выберите «Wondershare PDFelement» в качестве опции принтера. Распечатанный PDF-файл будет открыт в PDFelement автоматически.
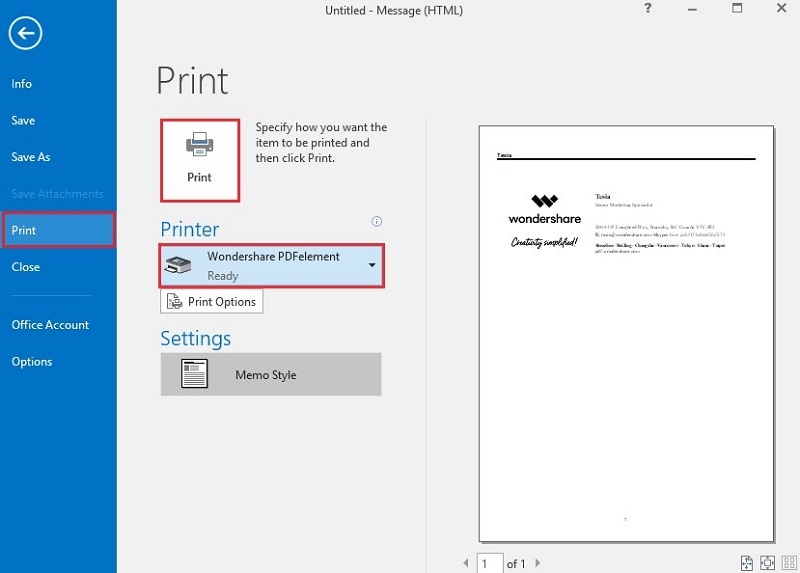
Шаг 3. Сохранение сообщения Outlook в PDF-файл
В PDFelement вы можете перейти к «Файл»> «Сохранить», чтобы сохранить распечатанный PDF-документ на своем компьютере. Узнайте больше о том, как редактировать PDF-файлы до их сохранения.
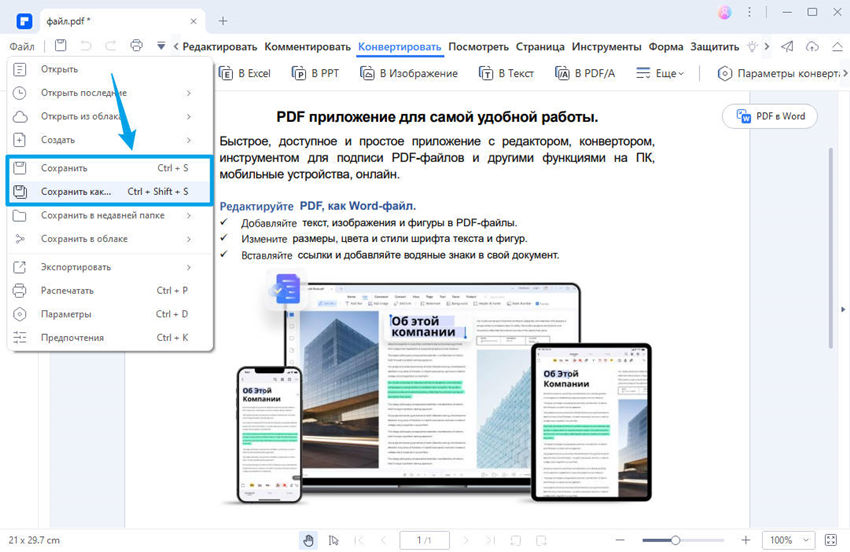
Способ 3: Сохранение Outlook как PDF с помощью Adobe Acrobat
Вы можете изменить программу просмотра PDF по умолчанию в Windows 10 двумя разными способами - с помощью проводника или с помощью панели управления. И то, и другое легко сделать, выполнив следующие действия:
Шаг 1. Установите Adobe Acrobat
Как и в случае с Microsoft Office, при установке Adobe Acrobat после Microsoft Outlook в интерфейс программы Outlook автоматически добавляется быстрый доступ к Adobe Acrobat. Запустите Outlook и нажмите на значок Adobe Acrobat на панели инструментов. Вы можете выбрать один из двух вариантов: Прикрепить как PDF-файл Adobe или как защищенный PDF-файл Adobe. При выборе варианта «Прикрепить как PDF-файл Adobe» вложения различных форматов, включая PowerPoint, Word, Text и т.д., будут сохранены как PDF.
Выбрав опцию «Прикрепить как защищенный PDF-файл Adobe», вы сохраните документ и вложение в виде защищенного PDF-файла и сможете добавить ограничения на его открытие, копирование и печать.
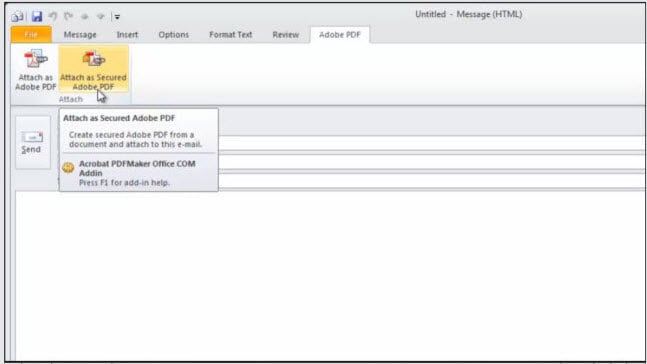
Шаг 2. Сохранение писем Outlook в PDF-файл
Запустите Outlook, а затем нажмите кнопку Adobe Acrobat на панели инструментов. В подменю вы можете увидеть четыре вкладки: Избранные сообщения, избранные папки, изменить параметры конвертирования и настроить автоматическую архивацию. Существует два варианта конвертации писем Outlook в файлы PDF.
Преобразование выбранных сообщений в PDF: В разделе «Избранные сообщения» выберите опцию «Создать новый PDF» или «Добавить в существующий PDF». Выберите электронное письмо, которое нужно сохранить в формате PDF, а затем щелкните по нему правой кнопкой мыши. Выберите опцию «Конвертировать в Adobe PDF», укажите имя PDF-файла и нажмите «Сохранить». Adobe Acrobat немедленно сохранит ваше электронное письмо и содержащиеся в нем вложения в виде PDF-файлов.
Преобразование выбранной папки с сообщениями в PDF: В целях экономии времени, вы можете сохранить все электронные письма перед конвертированием в PDF в одну папку. Выберите опцию «Избранные папки» на панели инструментов и укажите нужную папку, чтобы начать процесс сохранения писем Outlook в виде PDF-файлов.
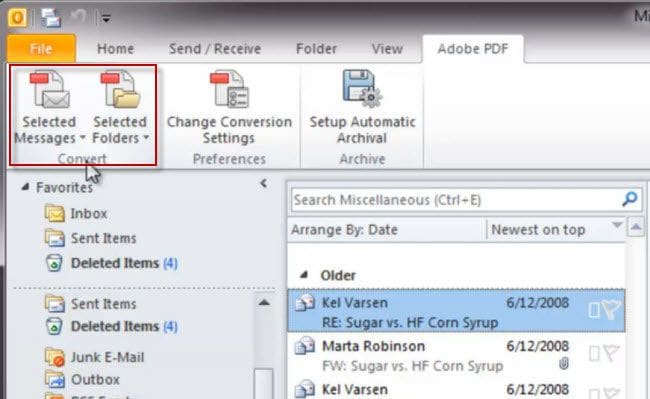
После того, как вы сохраните электронные письма Outlook в виде PDF-файлов, вы сможете открывать их в Adobe Acrobat. Нажав на сообщение, вы сможете просмотреть его содержание. Вы также можете нажать на гиперссылку в приложении, чтобы открыть ее в другом окне.
К сожалению, дальнейших обновлений продукта Adobe Acrobat XI не планируется. Вы можете продолжать использовать программу, но техническая поддержка будет недоступна. Если вам не подходит этот вариант, нажмите здесь, чтобы найти лучшую альтернативу Adobe Acrobat.
Сохранение писем как PDF для Outlook 2016, 2013, 2010
PDFelement наравне с Adobe Acrobat является одной из лучших программ для быстрого конвертирования электронных писем Outlook в PDF, доступной по разумной цене. Он считается лучшей альтернативой Acrobat благодаря отличному функционалу.
PDFelement – это полный набор инструментов для работы с PDF, в котором присутствуют все функции, необходимые для работы с PDF, включая редактирование, конвертирование, распознавание текста (OCR), управление страницами и формами, создание штампов и подписей, а также защиту и аннотирование файла. Программа постоянно усовершенствуется, а техническая поддержка доступна в любой момент, когда вам это необходимо. Полезные инструменты:
- Поддержка редактирования PDF-файлов в презентационных целях.
- Возможность организации PDF-страниц.
- Добавление штампов и подписей в PDF-документы.
- Технология шифрования для обеспечения безопасности конфиденциальных файлов.




