Нашли ценный отчет в формате PDF, но не можете его скопировать, отредактировать или даже распечатать? Вот что сейчас происходит в Интернете. Хотя вы можете найти тысячи учебников, диссертаций и даже финансовых отчетов в формате PDF, обычно вы не можете работать с большинством из них, если не получите разрешение на их разблокировку. Чтобы решить эту проблему, вы должны знать, как удалить разрешение PDF с помощью PDFelement.
PDF Permission Remover, который я хотел бы порекомендовать вам, - это PDF Password Remover, профессиональный инструмент для удаления разрешений PDF. Он позволяет разблокировать PDF-файлы, защищенные от копирования и печати, без разрешения.
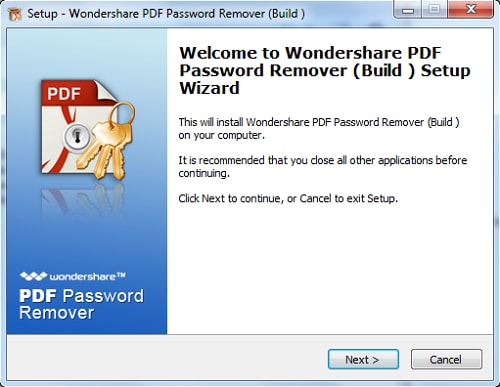
PDF Password Remover может не только удалить разрешение PDF, но и удалить пароль PDF. Программа автоматически определит, защищен ли файл PDF. Вы можете подумать, что удаление разрешений PDF должно быть очень сложным, не так ли? На самом деле это просто. Скачайте PDF Permission Remover, чтобы попробовать!
2 Шага для Удаления Разрешения из PDF
Шаг 1: Импортируйте Файлы PDF
Запустите Wondershare PDF Password Remover и нажмите "Добавить файлы", чтобы загрузить файлы PDF. Чтобы сэкономить время, вы можете загрузить множество PDF-файлов, чтобы удалить разрешения.

Шаг 2: Удалите Разрешение PDF
Просто нажмите кнопку "Пуск", чтобы отменить разрешения для PDF. Через несколько минут вы четко увидите PDF-файлы на своем компьютере. Вы можете свободно копировать, редактировать и распечатывать. Круто, правда? Чтобы свободно манипулировать файлами PDF, попробуйте PDF Password Remover прямо сейчас!

Простой Способ Редактировать PDF После Снятия Разрешения
Wondershare PDFelement - Редактор PDF-файлов представляет собой универсальное решение PDF. Вы можете использовать его как редактор PDF, конвертер, создатель, защитник, принтер и аннотатор, поскольку он сочетает в себе все функции вместе. Вы можете свободно копировать содержимое PDF-файлов, редактировать PDF-страницы, печатать PDF-файлы по своему усмотрению, конвертировать PDF-файлы в Word, Excel, PPT, изображения, TXT и так далее.

![]() Работает на основе ИИ
Работает на основе ИИ
Ключевые Особенности:
- Технология OCR помогает пользователям преобразовывать PDF-файлы с изображениями и отсканированные PDF-файлы в редактируемые тексты с возможностью поиска.
- PDFelement поддерживает множество языков: английский, французский, испанский, итальянский, португальский, немецкий, японский и так далее.
- Простой интерфейс значительно повысит продуктивность вашей работы.
- Подписывайте PDF-файл цифровой подписью и защищайте PDF-файл паролем и разрешением.
Простые Шаги для Редактирования PDF
1. Редактируйте PDF-текст
Перейдите на вкладку "Редактировать", и вы увидите, что есть несколько вариантов, включая: редактировать текст, редактировать, объект, добавлять текст, добавлять изображение, ссылку и OCR и так далее. Если вы хотите отредактировать текст PDF, вы должны нажать кнопку "Редактировать", и вам просто нужно щелкнуть область, которую вы хотите отредактировать. После того, как вы выберете область, появится синее поле, и вы сможете свободно изменять текст.
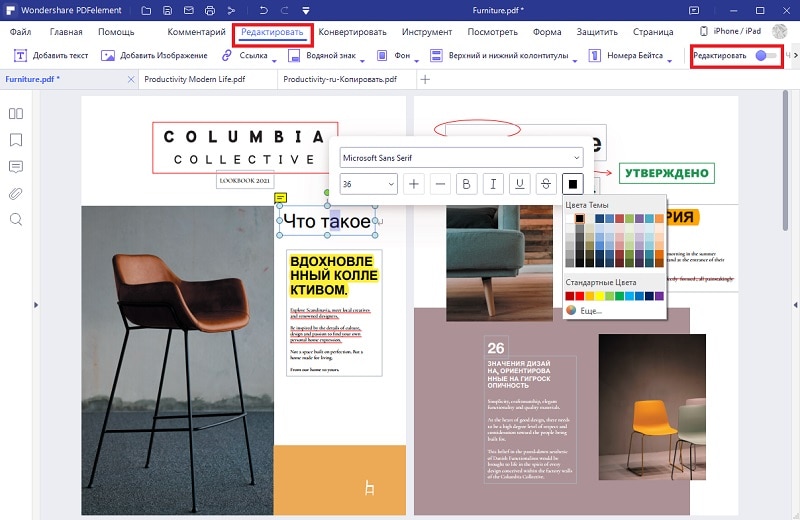
2. OCR Сканированный PDF в Редактируемые Тексты
После того, как вы зарегистрировали и установили плагин OCR, вы можете использовать функцию OCR. Всякий раз, когда вы открываете отсканированный PDF-файл, программа напомнит вам "Выполнить распознавание текста". После этого вы можете редактировать и искать тексты в отсканированном PDF-документе. Вы также можете установить язык OCR, чтобы помочь OCR работать более точно.
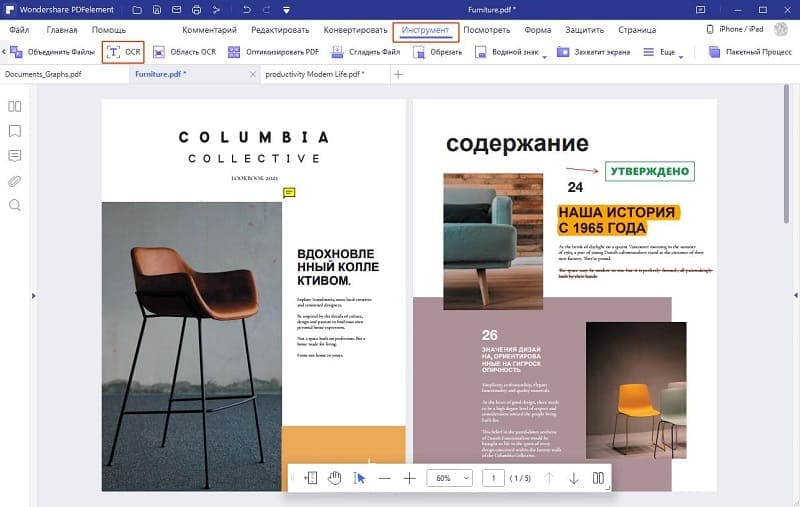
3. Аннотировать PDF
Перейдите на вкладку "Комментарий", там так много возможностей для добавления комментариев к файлам PDF. Вы можете добавить заметку, нажав "Примечание", добавить "Текстовое поле", "Пишущая машинка", выделить область, добавить "Штампы", добавить рисунок от руки и так далее.
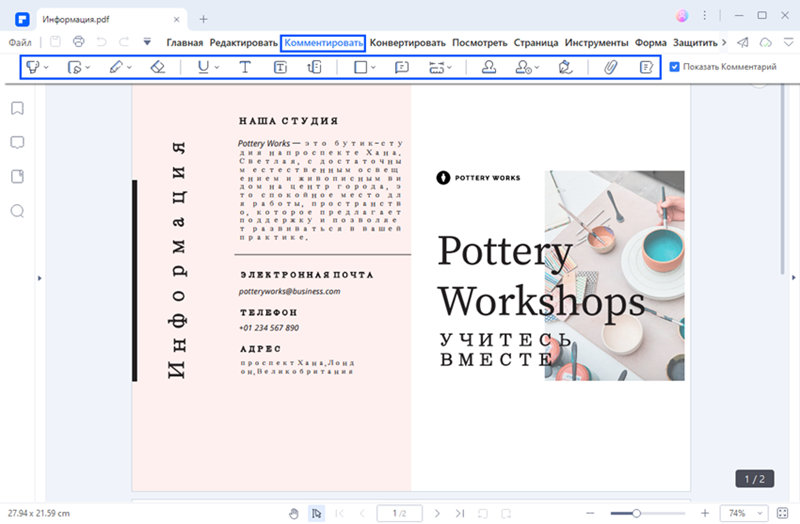



Василий Лебедев
Главный редактор