Если вы иногда работаете с большим PDF-файлом, то нередко удаляете из него страницы. Это может быть связано с тем, что эти страницы являются избыточными или вам просто не нужны эти страницы. В любом случае, важно знать, как правильно удалять страницы из PDF, потому что в конечном итоге у вас может быть длинный рабочий день, если вы ошибетесь с неправильными страницами. Чтобы избежать подобных проблем, вам следует использовать подходящий инструмент. В этой статье мы познакомим вас с подробным руководством о том, как легко и быстро удалять страницы из PDF.

![]() Работает на основе ИИ
Работает на основе ИИ
Как удалить одну страницу из PDF
Wondershare PDFelement - Редактор PDF-файлов is the best all-in-one PDF software used by plenty of people, organizations, and companies worldwide. The ease of use, speed, compatibility, affordability, and an assortment of excellent features make it a top-choice PDF solution. With PDFelement, users can edit, create and convert, annotate, print, protect, perform OCR, compress, and share PDFs.
Шаг 1. Откройте PDF-файл
Начните с запуска PDFelement на вашем ПК. Как только отобразится основной интерфейс, перейдите в левый нижний угол и нажмите кнопку "Открыть файл", чтобы открыть окно каталога файлов. Здесь выберите PDF-файл, страницы из которого вы хотите удалить. Нажмите "Открыть", чтобы загрузить его в основное окно.

Шаг 2. Удалите страницу из PDF-файла.
When the PDF file is loaded, go to the toolbar and click on the "Page" tab. Ignore other page submenu options and click the "Delete" button. The program will display the "Delete Pages" dialog box to select the page range. Choose the pages you want to remove, then click "OK" to confirm and allow the program to delete them.Когда PDF-файл будет загружен, перейдите на панель инструментов и перейдите на вкладку "Страница". Игнорируйте параметры подменю "Другие страницы" и нажмите кнопку "Удалить". Программа отобразит диалоговое окно "Удалить страницы" для выбора диапазона страниц. Выберите страницы, которые вы хотите удалить, затем нажмите "ОК", чтобы подтвердить и разрешить программе удалить их.


![]() Работает на основе ИИ
Работает на основе ИИ
Шаг 3. Удалите одну страницу из PDF-файла.
В качестве альтернативы, выберите страницу, заголовок которой вы хотите удалить, и перейдите на вкладку "Страница". Вы должны увидеть значок "Удалить" на выбранной вами странице. Нажмите эту кнопку удаления, и программа удалит эту конкретную страницу.
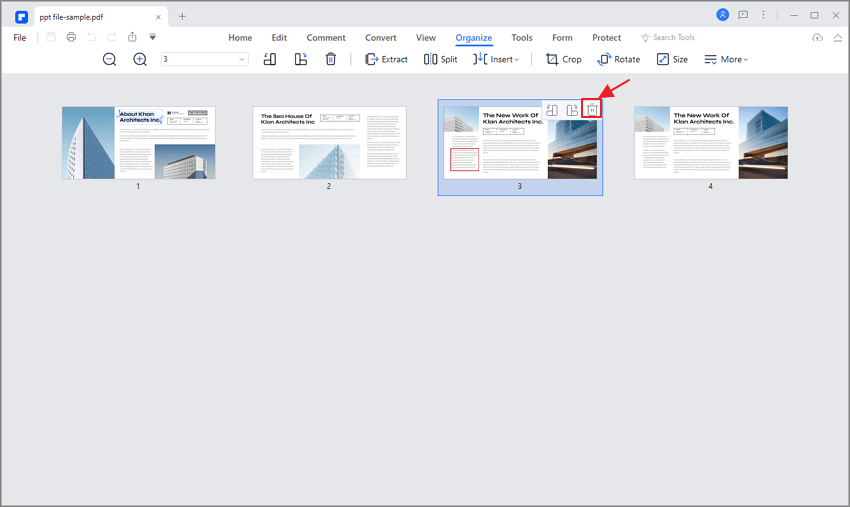
Шаг 4. Сохраните новый PDF-файл
Когда вы закончите удалять нужные PDF-страницы, настанет время сохранить внесенные изменения. Перейдите в меню "Файл" и выберите "Сохранить" или "Сохранить как", чтобы сохранить ваш PDF-файл. Более простой способ - нажать кнопку "Сохранить" в левом верхнем углу окна программы.
Как удалить пустые страницы в PDF
У вас есть возможность автоматически удалять пустые страницы из PDF-файла с помощью PDFelement. Просто выполните следующие действия:

![]() Работает на основе ИИ
Работает на основе ИИ
- Откройте PDF-файл и перейдите на вкладку "Упорядочить".
- Выберите опцию "Пустая страница".
- Все пустые страницы PDF будут автоматически выделены.
- Нажмите на значок Удаления, чтобы полностью удалить эти пустые страницы из вашего PDF-документа.
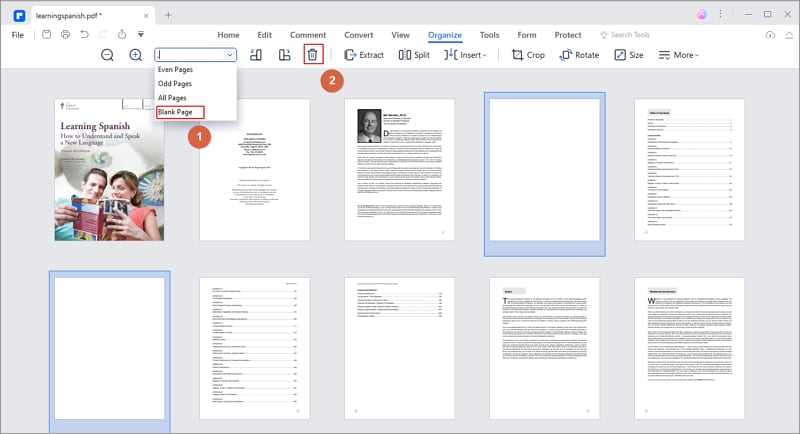
Как удалить некоторые страницы из PDF
Если вы хотите удалить определенные страницы из вашего PDF-документа, PDFelement предлагает быстрое и эффективное решение. Вот несколько примеров, демонстрирующих, как PDFelement может помочь вам быстро удалить несколько страниц PDF.:

![]() Работает на основе ИИ
Работает на основе ИИ
- В PDFelement откройте PDF-файл и нажмите "Упорядочить".
- В текстовом поле "Ввод страницы" введите номера страниц, которые вы хотите удалить, например, "2, 5, 7, 8, 9," и нажмите клавишу "Enter".
- Выбрав все дополнительные страницы, нажмите кнопку "Удалить", чтобы удалить все лишние страницы из вашего PDF-файла.
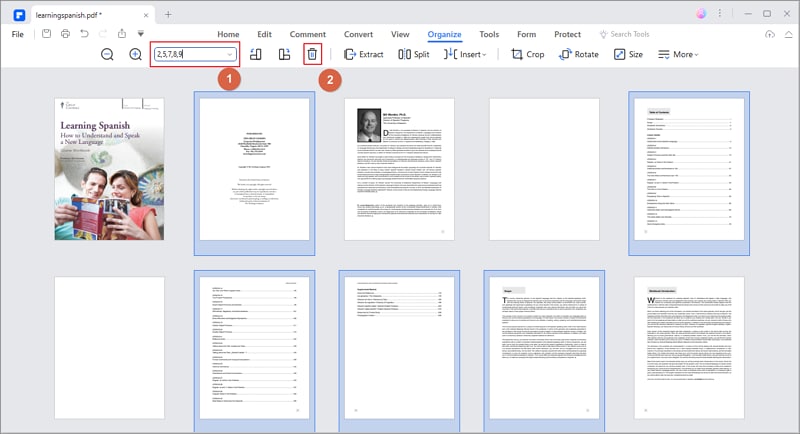
Как удалить страницы из PDF-файла на Mac
Чтобы удалить страницы из PDF-файла, вы можете использовать функцию предварительного просмотра на Mac. Однако, если вы хотите быстро удалить пустые страницы или несколько страниц из PDF-файла, вам следует попробовать PDFelement для Mac. Узнайте больше о как удалить страницы из PDF на Mac.
Вот пошаговое руководство о том, как удалить страницы из PDF-файла с помощью предварительного просмотра на вашем Mac:
Шаг 1: Откройте свой PDF-файл на компьютере Mac с помощью функции предварительного просмотра.
Шаг 2: Нажмите "Просмотр" в строке меню, а затем выберите "Миниатюры" или "Контактный лист".
Шаг 3: Выберите страницу или страницы, которые вы хотите удалить, нажав на них. Чтобы удалить выбранные страницы, вы можете нажать клавишу "Удалить" на клавиатуре.
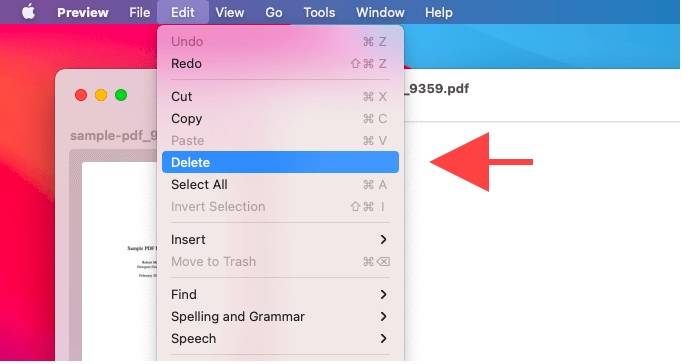
Как удалить страницы из PDF-файла онлайн
Вы также можете воспользоваться онлайн-инструментами для бесплатного удаления страниц из PDF-файла. Чтобы удалить страницы из PDF-файла онлайн с помощью HiPDF, выполните следующие действия:
Посетите страницу удаления HiPDF
Откройте свой веб-браузер и перейдите к онлайн-инструменту HiPDF для удаления страниц.
Загрузите свой PDF-файл
Нажмите на кнопку "Выбрать файл" или перетащите ваш PDF-файл на веб-сайт, чтобы загрузить его.
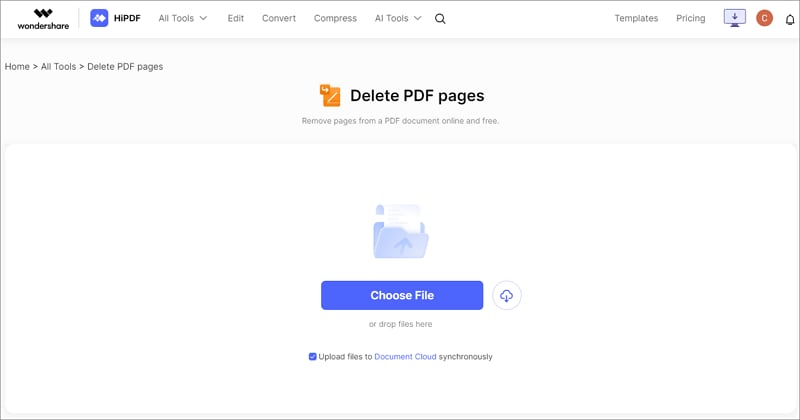
Удаление страниц из PDF онлайн
Как только ваш PDF-файл будет загружен, выберите страницы, которые вы хотите удалить, нажмите кнопку "Удалить", и HiPDF удалит выбранные страницы из вашего PDF-файла.
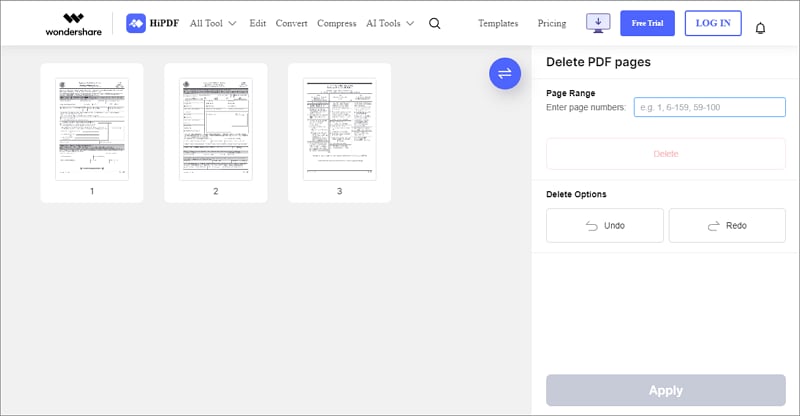
Сохраните Ваш измененный PDF-файл
Как только страницы будут удалены, нажмите на кнопку "Загрузить" или "Сохранить", чтобы сохранить измененный PDF-файл на свой компьютер.



Василий Лебедев
Главный редактор