Лучший способ безопасно отправить любой документ - использовать формат PDF. PDF, то есть портативный формат документа, позволяет защищать Ваши конфиденциальные документы, юридические формы и другие данные от изменений, редактирования и копирования. Эта статья поможет Вам защитить PDF от редактирования. Если Вы хотите знать, как защитить файлы PDF от редактирования другими пользователями, Вы пришли по адресу!
Способ 1: Как Защитить PDF от Редактирования?
Лучший способ защитить PDF от редактирования бесплатно - это использовать универсальный инструмент, который позволит Вам защитить свои PDF файлы, и этот инструмент Wondershare PDFelement - Редактор PDF-файлов от Wondershare. Это надежный инструмент для редактирования PDF, который позволит Вам безопасно организовывать и легко создавать файлы. Безупречная работа PDFelement сделала эту программу одним из самых предпочтительных инструментов на рынке.

![]() Работает на основе ИИ
Работает на основе ИИ
PDFelement позволит Вам легко редактировать, аннотировать, печатать, распознавать, создавать и конвертировать PDF файлы без проблем. Если у Вас есть такой инструмент как PDFelement, защита и редактирование PDF файлов перестанет быть проблемой. Мы расскажем Вам, как защитить PDF от редактирования бесплатно несколькими способами. Просто следуйте инструкциям, и Вы сможете защитить свой PDF от нежелательного использования.
Шаг 1: Откройте PDF Файл
Первое, что пользователи должны сделать, это скачать PDFelement на свой компьютер. Хорошая новость заключается в том, что PDFelement доступен как на Mac, так и на Windows. Скачайте программу, установите и запустите ее. После этого нажмите на «Открыть файл», чтобы загрузить файл PDF, который Вы хотите защитить от редактирования. Вы можете перетащить нужный файл в интерфейс программы.

Шаг 2: Установите Пароль на PDF
После открытия файла, Вы увидите вверху интерфейса несколько доступных вариантов. Нажмите на "Установить пароль". Появится всплывающее окно. Поставьте отметку на опции "Открыть Пароль" и введите пароль, а затем поставьте флажок рядом с "Разрешение Пароля" и заполните необходимые детали. Как только Вы это сделаете, нажмите на "Сохранить", чтобы сохранить изменения.
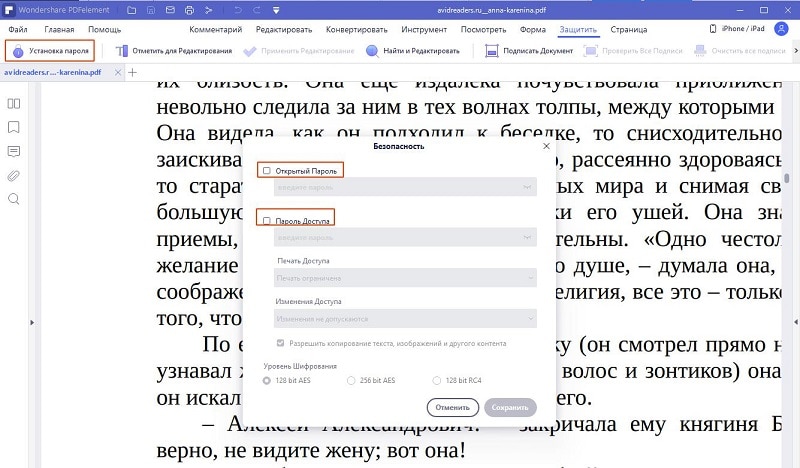
Шаг 3: Сохраните PDF с Паролем
Перейдите в «Файл» в верхней части программы, а в раскрывающемся меню нажмите «Сохранить». Это позволит Вам сохранить все изменения, которые Вы сделали.
Эти шаги позволят защитить Ваш файл паролем, что означает, что Вы сможете внести изменения только после ввода пароля. Если Вы хотите, чтобы другой человек смог открыть PDF файл, поделитесь с ними паролем.
Способ 2: Как Защитить PDF от Редактирования?
Если Вы не хотите добавлять пароль в свой PDF файл, то Вы можете попробовать другой способ - преобразовать файл в изображение. Это позволит пользователям только просматривать файл и не вносить никаких изменений. Начальные шаги для этого процесса останутся прежними. Пожалуйста, следуйте нашим инструкциям, чтобы преобразовать PDF в изображение.
Шаг 1: Откройте PDF Файл
Скачайте и установите PDFelement. Запустите инструмент PDFelement и нажмите кнопку «Открыть», которую Вы видите на главном экране. В программе доступно множество инструментов, однако сейчас Вам нужно нажать на "Открыть Файлы". Вы также можете перетащить файл PDF в интерфейс программы, чтобы преобразовать его в изображение.
Шаг 2: Конвертируйте PDF в Изображение
После открытия файла, Вы увидите несколько доступных вариантов на панели инструментов. Нажмите на третью вкладку - Преобразование. Как только Вы нажмете на вкладку «Преобразование», Вы увидите список форматов. Нажмите на опцию «Добавить изображение». После этого файл будет преобразован в изображение; Обратите внимание, что этот процесс займет некоторое время. Затем нажмите на «Файл» и «Сохранить», чтобы завершить процесс.
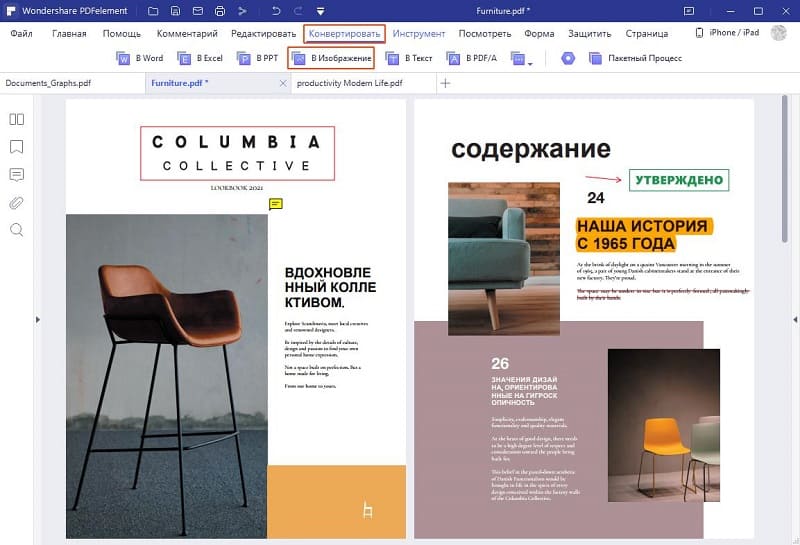
Способ 3: Как Защитить PDF от Редактирования?
Третий способ защиты Вашего файла PDF от редактирования - добавить подпись в свой файл PDF. Это еще один хороший способ сохранить файл и защитить его от редактирования другими пользователями. Вот инструкция:
Шаг 1: Откройте PDF Файл
Запустите PDFelement и нажмите на "Открыть Файл". Выберите файл PDF вручную или используйте функцию перетаскивания.
Шаг 2: Подпишите Документ
Как только будет открыт файл, в котором Вы хотите добавить свою подпись, нажмите на "Защитить". Вы увидите небольшую панель инструментов с несколькими вариантами, тот, что Вам нужно выбрать - "Подписать Документ". После нажатия откроется новое всплывающее окно. В нем будут содержаться настройки для подписания документа. Заполните все необходимые детали, и далее будет создана Ваша цифровая подпись. Ниже Вы увидите параметры отмены и создания подписи, нажмите на последний вариант и завершите процесс.
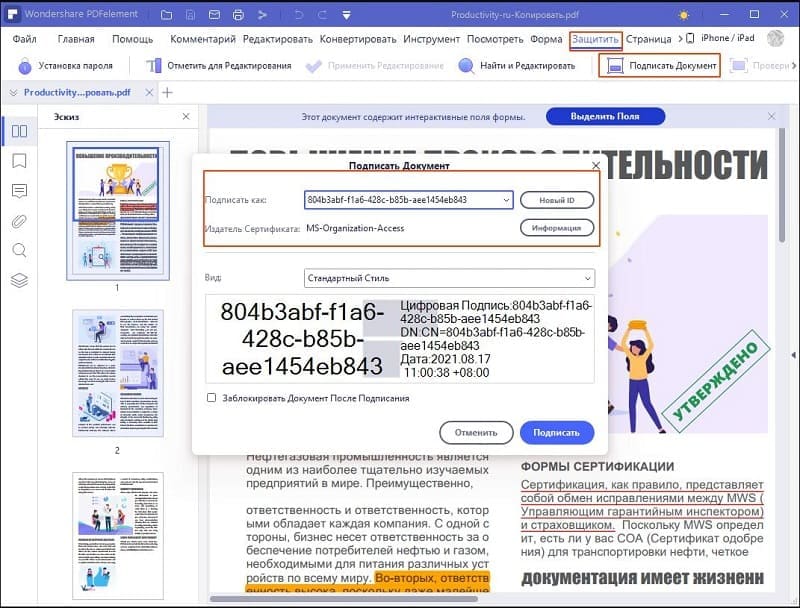
Заключение
Это три простых способа защиты PDF от редактирования. Защитите свои PDF от несанкционированного использования и отправьте документы только тем получателям, которым хотите. Убедитесь, что Вы используете лучший инструмент для работы с PDF, то есть PDFelement.



Василий Лебедев
Главный редактор