Для выполнения конвертирования PDF в текст с помощью OCR обычно требуется несколько инструментов для перехода из одного формата в другой. Обычно, если PDF-файл содержит текст, он уже доступен для редактирования и просмотра. Но что, если ваш исходный PDF был создан из изображения или фотографии, написанных от руки заметок или просто цифрового текста? В такой ситуации его нельзя будет редактировать, если сначала не конвертировать его в текстовый формат. В этом и заключается цель OCR, который распознает символы и представляет их в виде текста, доступного для печати, редактирования и поиска. Продолжайте читать, чтобы узнать о трех способах конвертирования PDF в текст с помощью технологии OCR.
Способ 1: Как преобразовать PDF в текст с помощью OCR в PDFelement?
Самым простым способом конвертирования PDF в текст, который можно редактировать, является использование Wondershare PDFelement - Редактор PDF-файлов. Это удобная программа для редактирования, конвертирования, подписания, защиты, создания форм, OCR и других как базовых, так и расширенных задач в формате PDF. Удобный интерфейс делает программу простой в использовании. Интуитивно понятные элементы управления предоставляют вам именно те инструменты для редактирования, аннотирования и других действий, которые вам необходимы при выполнении задачи. Например, когда вы импортируете отсканированный PDF в PDFelement, плагин OCR автоматически включается и просит вас активировать его, чтобы выполнить OCR. Именно с этого начинается первый шаг данного процесса.

![]() Работает на основе ИИ
Работает на основе ИИ
Шаг 1. Нажмите "Выполнить OCR"
Файл может быть импортирован простым перетаскиванием мышью или с помощью опции меню "Открыть файлы". После его открытия, появится строка уведомления с вопросом, нужно ли выполнить OCR для документа.

Шаг 2. Установите параметры для OCR
Когда вы нажмете на эту кнопку, вам будет предложено загрузить и активировать плагин, если вы этого еще не сделали.
Следующим шагом будет настройка параметров, например, изменение языковых спецификаций, чтобы программе было легче определить язык во время преобразования. Наконец, выберите тип выходного документа, txt с возможностью поиска или редактируемый текст, и подтвердите преобразование, нажав кнопку "Применить".

Шаг 3. Редактируйте текст после OCR
После преобразования, вы можете перейти на вкладку "Редактировать" и увидеть, что все текстовые элементы теперь доступны для редактирования - или только для поиска, в зависимости от того, какой вариант вы выбрали на предыдущем этапе. В режиме редактирования вы можете изменять текст, изображения и другие элементы так же, как и в обычном PDF-документе.

Шаг 4. Конвертируйте PDF в TXT
При необходимости можно даже конвертировать измененный PDF в обычный текстовый документ с расширением .txt. Просто перейдите в меню "Конвертировать" и нажмите на кнопку "В текст".

Почему PDFelement?
Для всего вышеописанного процесса вам не потребуется никаких инструментов, кроме PDFelement, что является одной из причин, по которой эта программа способствует повышению производительности. Мы уже познакомились с некоторыми функциями, такими как редактирование текста и изображений, а также OCR. На самом деле, PDFelement выходит далеко за эти рамки, позволяя вам делать подробные аннотации, сверхточные конвертирования в PDF и из PDF, создавать полностью интерактивные формы на основе изображений, управлять страницами и файлами PDF, применять элементы безопасности и многое другое. Поскольку программное обеспечение было разработано для использования на различных платформах, таких как Windows, macOS, iOS и Android, вы увидите общие черты, характерные для темы дизайна. Однако вы также заметите несколько особенностей, специфичных для конкретной платформы, например, поддержку сенсорного ввода в мобильных приложениях и так далее. Кроме того, благодаря возможности доступа и хранения в облачных хранилищах, вы можете буквально брать документы с собой, куда бы вы ни отправились, без необходимости хранить их на локальной памяти.

![]() Работает на основе ИИ
Работает на основе ИИ
Способ 2: Как конвертировать PDF в текст с помощью OCR онлайн и бесплатно?
Если вы ищете менее навязчивый способ, а не установку программы, вы можете воспользоваться онлайн-сервисом, например, Hipdf. Все, что вам нужно сделать, это зайти на сайт и загрузить документ для OCR-преобразования. Пара дополнительных шагов, и все будет готово! Ниже описано, что вам нужно сделать:
- 1. Зайдите на сайт Hipdf и нажмите на меню "OCR" в верхнем заголовке. Затем нажмите кнопку "Выбрать файл" или просто перетащите ваш файл на вкладку браузера, чтобы загрузить его.
- 2. Измените язык, чтобы он соответствовал языку в документе, и выберите формат выходного файла. На этом этапе вы можете изменить его на файл .txt.
- 3. Нажмите кнопку "Конвертировать" и подождите, пока ваш преобразованный файл станет доступен.
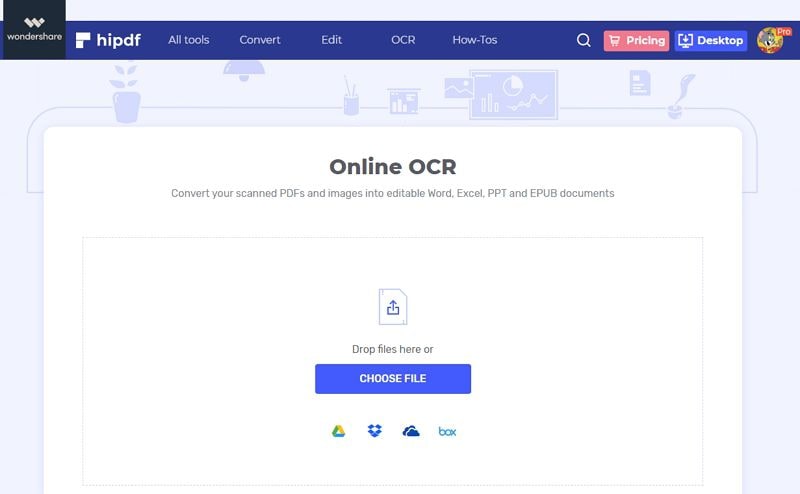
Эта функция доступна только пользователям подписки Hipdf Pro, и она предоставляется вместе с программой, которую мы показали выше в способе 1. Это один из самых быстрых и точных способов выполнить OCR на отсканированном PDF или документе на основе фотографии.
Способ 3: Как использовать OCR в Google для конвертирования PDF в текст?
Последний способ, представленный здесь, - OCR в Google, который представляет собой функцию, интегрированную в набор функций Google Диска. Когда вы загружаете документ, совместимый с диском, например, PDF, а затем открываете его с помощью собственного приложения, например, Google Документы, включается компонент OCR для чтения и преобразования документа в редактируемый текст. Ниже описано, как это работает:
- 1. Выберите PDF-файл на основе изображения или отсканированный PDF-файл и загрузите его на Google Диск. Это можно сделать с помощью опции "Создать" → "Файл".
- 2. В меню пунктов диска щелкните правой кнопкой мыши по загруженному документу и выберите "Открыть в Google Документы".
- 3. Поскольку Google Документы не являются программой для чтения или редактирования PDF, сначала файл будет преобразован с помощью OCR в текстовый, редактируемый файл формата Docs. Теперь вы можете редактировать или извлекать информацию, копируя ее в другой документ.
- 4. Кроме того, теперь вы можете конвертировать его в другой формат, например, PPT или HTML, используя опцию "Файл" → "Загрузить как" в главном меню.

Хотя этот способ бесплатный, он не всегда работает для всех видов текста. Например, если в вашем файле есть нелатинские символы, они могут быть распознаны неправильно, даже если была выбрана правильная языковая настройка. Эти и другие проблемы не позволяют использовать OCR в Google для серьезных целей, но вы все равно можете получить достаточно высокое качество конвертирования с помощью этого средства. Лучшим вариантом будет PDFelement, который не несет риска для безопасности, как онлайновая или облачная утилита.



Василий Лебедев
Главный редактор