Релевантный контент
Практически все пользователи сталкиваются с файлами Excel в своей повседневной жизни. Поэтому всем полезно знать, как открывать PDF-файлы в excel, чтобы выжить в этом мире, полном цифр. Открыть PDF в Excel достаточно просто, так как существует множество онлайн и офлайн PDF-конвертеров, которые помогают без проблем открывать PDF в Excel. Например, вы можете легко открыть PDF в Excel с помощью PDFelement.
В этой статье мы расскажем о PDFelement. Без сомнений, это самый простой способ открыть PDF в Excel. Но с помощью этой программы вы можете не только открывать PDF в Excel, но и использовать множество других функций, связанных с редактированием и преобразованием.
PDFelement считается лучшим конвертером с возможностью открытия PDF в Excel благодаря следующим преимуществам:
- Функция распознавания символов (OCR) позволяет работать с отсканированными PDF-файлами и изображениями.
- Существует высокая скорость конвертирования как одного, так и нескольких файлов.
- Возможность создания более качественных документов благодаря поддержке множества различных языков для распознавания текста.
- Поддержка всех платформ – Windows, MacOS, iOS и Android.
Как открыть в PDF Excel с помощью PDFelement
Шаг 1. Открытие PDF-файла
Чтобы открыть PDF, запустите PDFelement и перетащите файл в программу. Либо вы можете нажать кнопку «Открыть файл...» и выбрать PDF-файл для открытия.

Шаг 2. Открытие PDF в Excel
После открытия PDF-файла вы можете нажать кнопку «Домой» > «В Excel», чтобы запустить процесс.
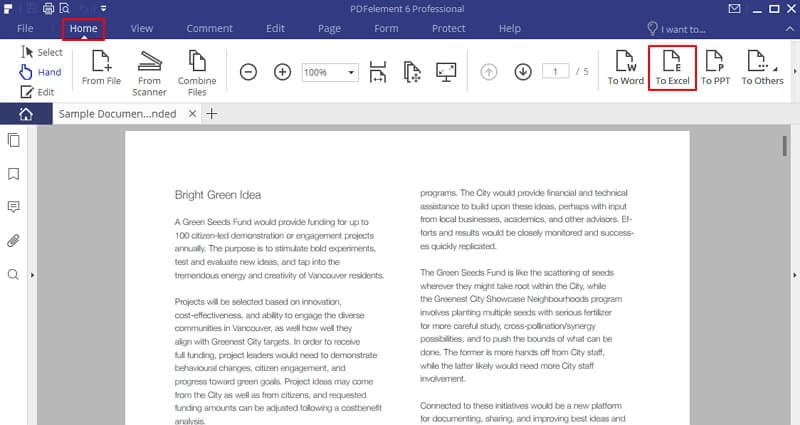
Шаг 3. Настройте конвертирование
Во всплывающем окне вы можете выбрать выходную папку для сохранения преобразованного файла. Нажмите кнопку «Настройки», чтобы настроить дополнительные параметры сохранения преобразованного Excel-файла. После завершения настройки нажмите кнопку «ОК», а затем кнопку «Сохранить», чтобы начать процесс конвертирования.
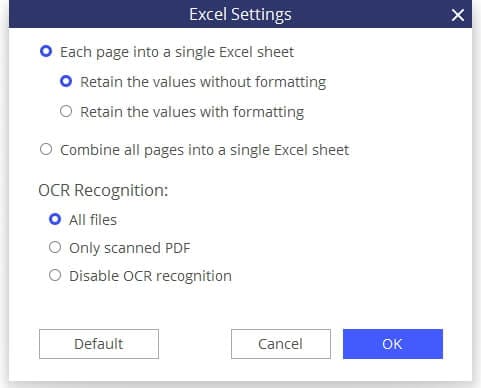
Откройте PDF в Excel с помощью PDF Converter Pro
Wondershare PDF Converter Pro – еще один инструмент, который можно использовать для открытия PDF в Excel. С его помощью можно конвертировать PDF-документы в различные форматы файлов и обратно. Кроме того, программа также поддерживает пакетные процессы для работы с несколькими документами одновременно, что поможет сэкономить ваше время. Доступны версии для Windows и Mac. Мы подробно расскажем о том, как открыть PDF в Excel с помощью версии данной программы для Windows.
Шаг 1. Импорт PDF-файлов
PDF Converter Pro полностью совместим с Windows XP, Windows 7, Windows 8 и Windows 10. Открыв его, импортируйте нужные вам PDF-файлы, для этого перетащив их в окно программы. Если вы хотите обработать несколько PDF-файлов, перетащите несколько файлов в программу одновременно. Вы можете обрабатывать до более 200 PDF-файлов за один раз.

Шаг 2. Установите дополнительные настройки открытия PDF в Excel (предпочтительно)
Нажмите кнопку «Дополнительные настройки» под форматом вывода. На экране появится новое диалоговое окно с настройками:
- Конвертировать каждую страницу PDF в отдельный лист Excel в преобразованном Excel-файле.
- Объединить все страницы PDF в единый лист Excel в преобразованном Excel-файле.
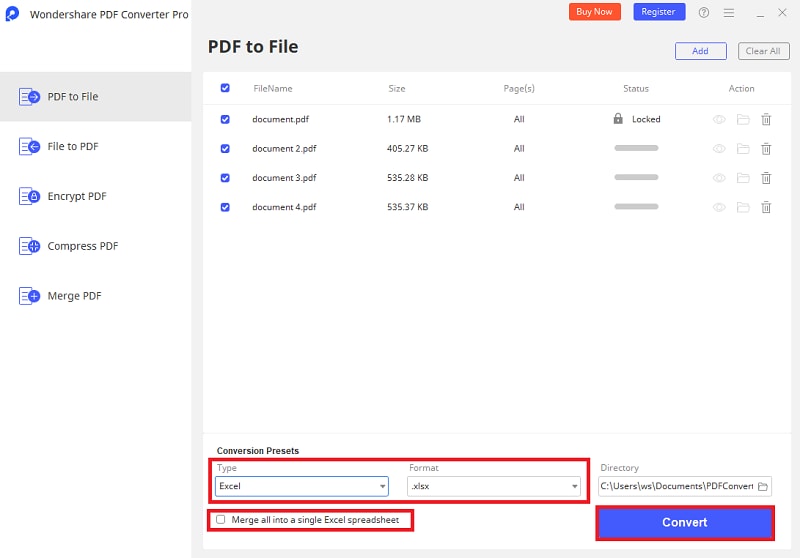
Шаг 3. Открытие PDF в Excel
Вы можете указать определенный диапазон страниц PDF, чтобы открыть их до открытия всего PDF-файла в Excel. На панели инструментов PDF вы можете выбрать диапазон страниц PDF для конвертирования и открытия. Нажмите кнопку «Конвертировать» для запуска процесса конвертирования. После преобразования возле каждого из PDF-файлов появится небольшой значок папки, нажав на который, вы попадете в выходную папку, где хранится данный файл. Найдите преобразованный Excel-файл в выходной папке и дважды щелкните по нему, чтобы открыть его в программе Microsoft Excel.





