Если у вас есть два файла, файл PPT и файл PDF, которые вам нужно использовать для создания одного документа, что вы будете делать? Самое простое решение - объединить PPT в PDF. Но как вы можете объединить PPT в PDF, когда это два совершенно разных формата файлов? Не позволяйте этому осознанию останавливать вас. С помощью подходящих инструментов вы можете легко объединить PPT в PDF. Чтобы помочь вам, мы покажем вам, как использовать два лучших инструмента PDF для объединения PPT с PDF.

![]() Работает на основе ИИ
Работает на основе ИИ
Как объединения PPT в PDF - PDFelement
Если вы хотите объединить PPT в PDF, лучший инструмент для использования - это Wondershare PDFelement - Редактор PDF-файлов.Этот инструмент упрощает весь процесс, так что вы сделаете это за секунды. Важно помнить, что PDFelement - это универсальный инструмент для работы с PDF. Это означает, что вы можете использовать его не только для объединения PPT с PDF, но и для выполнения любой другой работы с файлом PDF. Вы можете использовать этот инструмент для создания файлов PDF практически из любого формата файла. С другой стороны, вы можете использовать его для преобразования файлов PDF практически в любой другой формат документа. Кроме того, вы можете использовать его для редактирования файлов PDF, добавления комментариев к файлам PDF, объединения файлов PDF, выполнения OCR и разделения файлов PDF среди множества других задач. Он прост в использовании и может работать с файлами любого размера.
Чтобы использовать PDFelement для объединения PPT с PDF, выполните следующие действия:
Шаг 1. Загрузите файлы
Загрузите и установите программу PDFelement на свой компьютер. Далее запускаем программу. В главном окне нажмите «Объединить PDF», чтобы начать процесс объединения PPT в PDF.
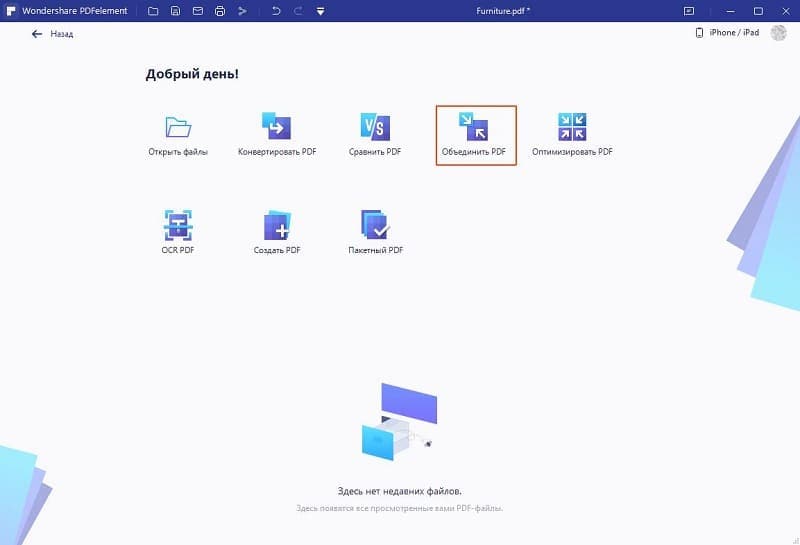
Шаг 2. Объедините PPT в PDF
Чтобы объединить файлы, просто нажмите «Выбрать файл», затем найдите файлы, которые вы хотите объединить, на своем компьютере и перетащите их во всплывающее окно. Помните, что здесь вы можете добавлять и объединять несколько файлов, а не только два. Выберите страницы, которые вы хотите объединить, или если все страницы ничего не меняйте. После этого нажмите кнопку «Применить», чтобы начать процесс.p>

Шаг 3. Сохраните как PDFF
После завершения процесса нажмите кнопку «Сохранить как», чтобы сохранить как объединенный файл PDF в выбранной папке. Затем вы можете найти и посмотреть, как он был объединен.


![]() Работает на основе ИИ
Работает на основе ИИ
Основные характеристики PDFelement:
- У него отличительный интерфейс, который упрощает использование
- Он совместим со всеми последними версиями операционных систем Windows и Mac.
- Он может обрабатывать все функции PDF, которые вам нужны.
- Он мощный и может обрабатывать все файлы PDF независимо от их размера.
- Вы можете использовать его в автономном режиме, что имеет большое значение для обеспечения конфиденциальности ваших данных.
- Вы можете комбинировать разные форматы файлов
Как объединить PPT в PDF - Wondershare PDF Converter Pro
Еще один замечательный инструмент для слияния PPT с PDF -это Wondershare PDF Converter Pro. Это мощная программа, предназначенная для создания PDF из нескольких других форматов документов. Кроме того, вы можете использовать эту программу для объединения файлов PDF с различными форматами файлов, такими как PPT. Вы также можете использовать его для преобразования PDF в различные форматы файлов. Кроме того, Wondershare PDF Converter прост в использовании и делает обработку файлов PDF увлекательной.
Чтобы использовать Wondershare PDF Converter для слияния PPT в PDF, просто выполните следующие действия:
Шаг 1. Загрузите Wondershare PDF Converter
Для его использования на вашем компьютере должен быть установлен Wondershare PDF Converter Pro. Это означает, что вам необходимо загрузить и установить программу на свой компьютер. Затем запустите ее.
Шаг 2. Создайте PDF-файл
Нажмите «Создать PDF», затем «Добавить файлы», а затем в открывшемся окне найдите файлы PDF и PPT, которые вы хотите объединить на своем компьютере, выберите их и затем нажмите «Открыть», чтобы загрузить их в инструмент.
Далее в разделе «Параметры вывода» выберите «Объединить в один PDF-файл», затем выберите папку вывода и нажмите «Создать». Это запустит процесс объединения ваших файлов. После этого перейдите в выбранную вами выходную папку, и там вы найдете объединенный PDF-файл.
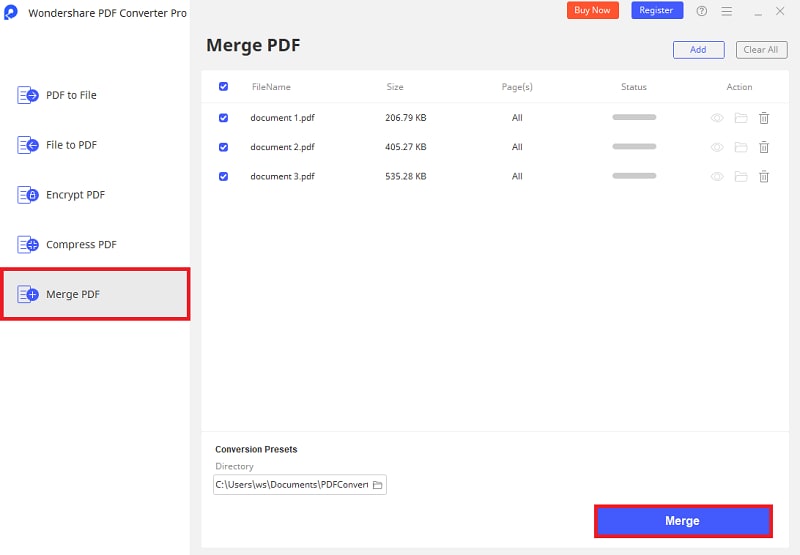



Василий Лебедев
Главный редактор