PDF-файлы используются в нашей повседневной жизни, и из-за частого использования они часто накапливаются в наших компьютерах. Мы должны научиться управлять PDF-файлами, чтобы легко находить их и экономить место.
Часть 1. Почему мы должны управлять PDF-файлами?
PDF-файлы - один из самых удобных форматов файлов, которые мы используем в повседневной жизни. Мы используем PDF-файлы в течение всего дня для создания диаграмм, отчетов, заданий или для хранения документов, книг и т.д. А поскольку работа на дому с каждым днем становится все популярнее, использование PDF-файлов стремительно расширяется. Каждый день мы делимся бесчисленным количеством PDF-файлов с нашими преподавателями, коллегами и клиентами.
При таком широком использовании PDF-файлов количество файлов увеличивается, и наступает время, когда вы не можете разобраться в содержимом конкретного файла. Таким образом, вам может быть трудно найти нужный PDF-файл. Вот почему важно правильно управлять PDF-файлами, чтобы вы могли легко их находить.
Существует также проблема хранения. Некоторые PDF-файлы могут быть слишком большими для отправки по почте или WhatsApp. Кроме того, вам может быть сложно хранить большие PDF-файлы на жестком диске или в облаке. Итак, вам также следует узнать, как можно уменьшить размер ваших PDF-файлов и оптимизировать их таким образом, чтобы они не занимали слишком много места.
Часть 2. Как правильно управлять своими PDF-файлами?
Способ 1. Интегрируйте фрагментированные PDF-документы
На вашем компьютере может быть множество заданий по схожей тематике или отчетов схожего типа. Вы скачали электронную книгу из Интернета, но вам пришлось загружать каждую главу отдельно. В таких случаях ваш проводник может выглядеть беспорядочно, и вам может быть трудно найти нужный файл. Лучший способ решить эту проблему - объединить ваши PDF-файлы. Если вы объедините PDF-файлы схожего содержания в один файл, объем вашего проводника уменьшится, и вы сможете легко просматривать их все.
Wondershare Wondershare PDFelement - Редактор PDF-файлов - это мощный и простой в использовании инструмент, который может помочь вам объединить несколько PDF-файлов в один. Вот три способа, как вы можете это сделать:
Если файлы хранятся в разных местах
Шаг 1: Установите Wondershare PDFelement и откройте его. Нажмите на опцию Объединить PDF на главном экране.

Шаг 2: Откроется всплывающее окно. Вы можете либо перетащить нужные файлы, либо выбрать их из каталога.
Шаг 3: В нижней части всплывающего окна вы можете выбрать каталог сохранения только что объединенного PDF-файла. После того, как вы выбрали нужное расположение, нажмите "Далее". Откроется файл с именем Combined, содержащий объединенный PDF-файл.
Если файлы хранятся в одном месте
Если у вас есть все файлы, которые вы хотите объединить, в одном месте, то процесс становится еще проще.
Шаг 1: Выберите файлы, которые вы хотите объединить, в проводнике файлов.

Шаг 2: Щелкните по ним правой кнопкой мыши и выберите Объединить в PDF. Откроется PDFelement, и вы можете нажать "Далее", чтобы объединить два файла в один.
Если Вы хотите объединить определенные страницы
Вы можете использовать этот процесс для объединения PDF-файлов, если хотите объединить только некоторые определенные страницы PDF-файла с другими.
Шаг 1: Откройте файл, который вы хотите сохранить целиком.
Шаг 2: Перейдите на вкладку "Страница", расположенную в строке меню. Нажмите "Вставить">из PDF. Во всплывающем окне выберите PDF-файл, который вы хотите объединить.
Шаг 3: Откроется еще одно всплывающее окно, в котором вы сможете задать некоторые параметры, такие как диапазон, номер страницы, размещать ли их до или после первого PDF-файла и так далее. Как только вы закончите, нажмите на кнопку ОК.
Шаг 4: Вы можете выполнить некоторую тонкую настройку, например, переместить страницы. Как только вы закончите, сохраните файл.
Способ 2. Извлеките нужный контент
Извлечение содержимого из любого PDF-файла - отличный способ управлять им, поскольку вы можете редактировать его в любое удобное для вас время. Кроме того, вы можете скопировать любой текст или изображение, содержащиеся в одном файле, и вставить их в другой. Вот как вы можете извлечь содержимое PDF-файла.
Шаг 1: Откройте PDFelement и выберите PDF-файл, из которого вы хотите извлечь текст.

Шаг 2: Перейдите на вкладку "Редактировать", расположенную в строке меню. Прямо под панелью вы увидите значок редактирования в правой части окна.
Теперь вы можете редактировать текст, который присутствует в PDF-файле. При желании вы даже можете скопировать текст и вставить его в другой PDF-файл. После этого сохраните PDF-файл в нужном вам месте.
Извлекать содержимое из изображений
Есть некоторые PDF-файлы, в которых все содержимое основано на изображениях, особенно когда вы сканируете документ и конвертируете его в формат PDF. В таких случаях обычные PDF-редакторы не подойдут. В Wondershare PDFelement есть функция распознавания текста, с помощью которой вы также можете извлекать текст, присутствующий на изображениях в формате PDF. Разве это не круто?< / p>
Чтобы использовать OCR, вам необходимо загрузить некоторые файлы в pdfэлементе. Как только вы загрузите PDF-файл и нажмете на OCR в первый раз, вам будет предложено загрузить необходимые файлы. Все, что вам нужно, - это активное подключение к Интернету. Вам нужно загрузить файлы только один раз.
Вот шаги, с помощью которых вы можете извлечь содержимое изображения с помощью распознавания текста.
Шаг 1: Откройте PDF-файл, содержащий изображение.
Шаг 2: Программа определит, является ли открытый вами документ отсканированным, и выдаст вам соответствующее сообщение. Нажмите "Выполнить распознавание текста", выберите язык и нажмите "ОК". Если сообщение не отображается или вы не загрузили отсканированный документ, перейдите к шагу 3.

Шаг 3: Перейдите на вкладку "Сервис", расположенную в строке меню. Нажмите "Выполнить распознавание текста". Откроется всплывающее окно, в котором вам нужно выбрать язык. По умолчанию он будет установлен на английском языке, но вы можете изменить его.
Шаг 4: Вы получаете дополнительную возможность выбрать страницы, на которых вы хотите выполнить распознавание текста. После этого нажмите OK. Распознавание текста в формате PDF может занять некоторое время, особенно если он большой.
Шаг 5: Теперь вы можете редактировать содержимое, представленное в текстовом формате PDF. Если вы хотите получить доступ к более совершенным инструментам текстового редактора, такого как MS Word, вы можете преобразовать документ в формат .docx, а затем отредактировать его в любом удобном для вас месте.
Способ 3. Сжатие PDF-файлов
Наличие большого PDF-файла может стать проблемой, особенно если вы загружаете его в облако или отправляете кому-либо через такие платформы, как WhatsApp. В таких случаях вам необходимо уменьшить размер PDF-файлов, чтобы размер не оставался проблемой. Для уменьшения размера PDF–файлов можно выполнить три действия: удалить лишние области, оптимизировать изображения и сжать документ. Давайте рассмотрим, как мы можем выполнить каждое из них.
Вырезать лишнюю область
Если вы можете вырезать белые участки страницы или обрезать ненужное содержимое PDF-файла, вы можете значительно уменьшить размер PDF-файла. Вы можете использовать функцию обрезки в Wondershare PDFelement, чтобы вырезать все ненужные области на каждой странице. Вот как вы можете это сделать.
Шаг 1: Откройте PDF-файл, который вы хотите обрезать.
Шаг 2: Перейдите на вкладку "Редактировать", расположенную в строке меню. Нажмите на значок обрезки, расположенный чуть ниже.
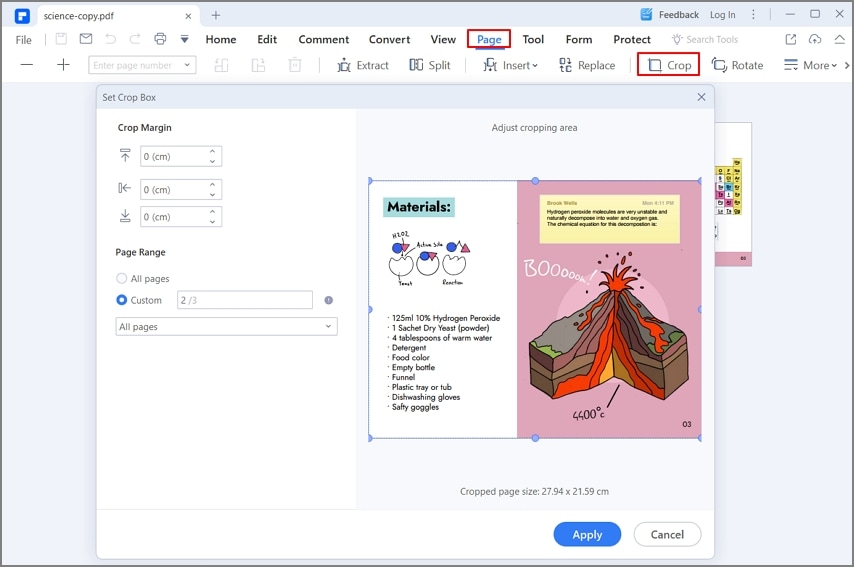
Шаг 3: В появившемся всплывающем окне вы можете выбрать, какую часть страницы вы хотите обрезать. Введите номер страницы в текстовое поле Диапазон. Используйте поле выбора или введите значения, чтобы обрезать ненужные части каждой страницы.
Шаг 4: Нажмите OK, чтобы вырезать лишнюю область. По завершении не забудьте сохранить файл.
Оптимизация восстановленных изображений
Изображения, присутствующие в PDF-файлах, значительно увеличивают их размер. Кроме того, в некоторых случаях некоторые изображения копируются несколько раз. Если мы сможем оптимизировать эти изображения или удалить ненужные, мы сможем значительно уменьшить размер PDF-файлов.
Процесс оптимизации восстановленных изображений очень прост. Откройте PDF-файл в Wondershare PDFelement. Перейдите на вкладку "Редактировать" и нажмите на значок "Редактировать", расположенный под строкой меню. Теперь вы можете изменить размер изображений или удалить ненужные.
Вы также можете использовать режим распознавания текста для оптимизации изображений, присутствующих в документах на основе изображений или отсканированных PDF-файлах.
Сжатие содержимого документа
Если вы обрезали ненужные части и оптимизировали изображения, но файл все равно получился слишком большим, вы можете сжать весь документ целиком. К счастью, в PDFelement есть три разных уровня сжатия, и вы можете выбрать любой из них. Вот как вы можете это сделать.
Шаг 1: Откройте PDF-файл, который вы хотите сжать.
Шаг 2: Перейдите на вкладку "Сервис", расположенную в строке меню. Нажмите "Оптимизировать".

Шаг 3: В следующем окне выберите, насколько сильно вы хотите сжать документ. Есть три варианта сжатия – низкий, средний и высокий. Окончательный размер документа также будет показан в этом окне. Выберите тот, который подходит именно вам, и нажмите кнопку Оптимизировать.
Шаг 4: Выберите расположение, в котором вы хотите сохранить сжатый файл.
Заключительные слова
Вот и все. Теперь вы знаете, как легко управлять PDF-файлами с помощью Wondershare PDFelement. Это избавит вас от многих проблем, так как теперь вы можете легко находить свои документы и хранить файлы, не беспокоясь об ограничениях по размеру. Есть и другие альтернативы, которые могут выполнять эти функции, но PDFelement объединяет все эти инструменты в одной программе, и большинство из них просты в использовании и бесплатны. Так что ознакомьтесь с этим и управляйте всеми своими PDF-файлами как профессионал.





Василий Лебедев
Главный редактор