Портативный формат документов, иначе известный как PDF, является одним из наиболее предпочтительных форматов для обмена документами с другими людьми. Работающие профессионалы предпочитают использовать PDF, поскольку этот формат заслуживает доверия. Однако, как и другие форматы, PDF-файлы могут быть изменены, отредактированы, модифицированы и распечатаны, если только вы не заблокируете PDF. Когда вы заблокируете PDF-файл, неавторизованным людям станет трудно просматривать или читать его содержимое. Если вы задаетесь вопросом как заблокировать PDF-файл, вы пришли по адресу. Не позволяйте никому завладеть вашими конфиденциальными данными и информацией; прочитайте эту статью, чтобы узнать, как можно заблокировать важные PDF-файлы различными способами.
- Часть 1. Как заблокировать PDF-файл паролем
- Часть 2. Как заблокировать PDF-файл с помощью подписи
- Часть 3. Как заблокировать PDF-файл в Microsoft Office
- Часть 4. Как заблокировать PDF-файл на Mac
- Часть 5. Как заблокировать PDF с помощью программного обеспечения Adobe
- Часть 6. Типы защиты документов PDF блокировкой
Часть 1. Как заблокировать PDF-файл паролем
Ответ на вопрос о том, как заблокировать PDF с помощью пароля, станет простым, если вы воспользуетесь лучшим инструментом для блокировки PDF. Одним из инструментов, который приобретает огромную популярность в индустрии, является Wondershare PDFelement - Редактор PDF-файлов. Безупречная работа этого инструмента делает PDFelement очень надежным. Обратите внимание, что это автономное программное обеспечение; следовательно, вам придется загрузить и установить его на свой компьютер или ноутбук. Благодаря широким возможностям PDFelement вы сможете редактировать, аннотировать, печатать, распознавать, создавать и конвертировать любые PDF-файлы. Теперь давайте узнаем как заблокировать файл PDF паролем простыми шагами.

![]() Работает на основе ИИ
Работает на основе ИИ
Шаг 1. Откройте файл
Запустите PDFelemen и нажмите на опцию Открыть файлы, которую вы видите на главном экране. Там также будет много других опций, но поскольку наша задача - заблокировать PDF документы, нажмите на Open Files, чтобы извлечь PDF файл в программу. Вы можете перетащить файл или выбрать его вручную.

Шаг 2. Заблокируйте PDF с помощью открытого пароля
Вы будете перенаправлены на другую страницу с панелью инструментов в верхней части. Найдите опцию "Защита". Это будет вторая последняя опция на панели инструментов. Нажмите на нее, а затем нажмите на опцию Установить пароль. Это та опция, которую следует выбрать для блокировки PDF-документов. Появится небольшое окно с надписью Безопасность. На странице безопасности будет два варианта: "Пароль на открытие" и "Пароль на разрешение". Если вы просто хотите добавить пароль, поставьте галочку напротив Open Password и введите пароль, который вы хотите использовать.
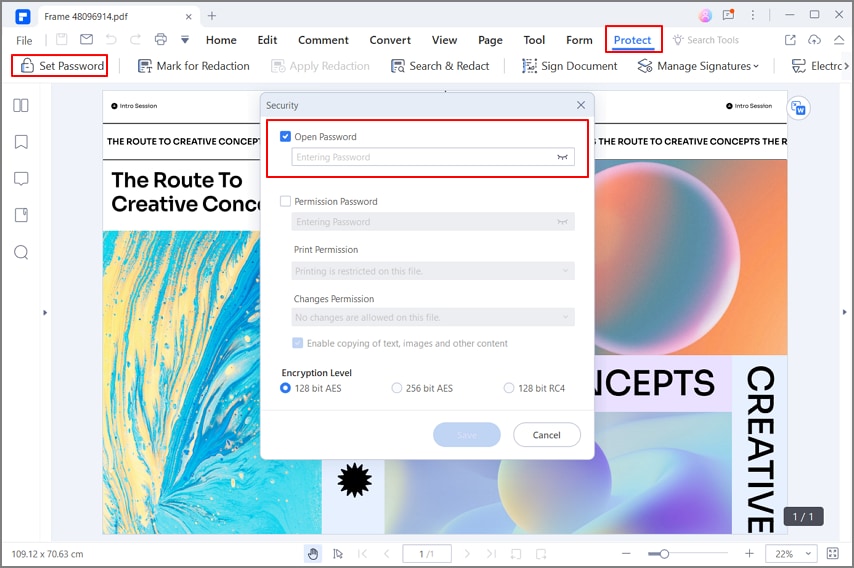
Шаг 3. Заблокируйте PDF с помощью разрешающего пароля
Заполните данные для пароля разрешения. Рядом с Permission Password будет флажок; нажмите на него и введите пароль, который вы хотите использовать. Ниже вы можете даже ограничить возможности использования PDF, например, ограничить печать и изменения. Если вы хотите, чтобы копирование текста и изображений было разрешено, установите флажок. Выберите уровень шифрования, который вы хотите использовать.

Шаг 4. Сохраните заблокированный PDF-файл
После того как вы будете удовлетворены внесенными изменениями, нажмите на опцию Файл и в выпадающем меню выберите Сохранить, чтобы сохранить изменения.
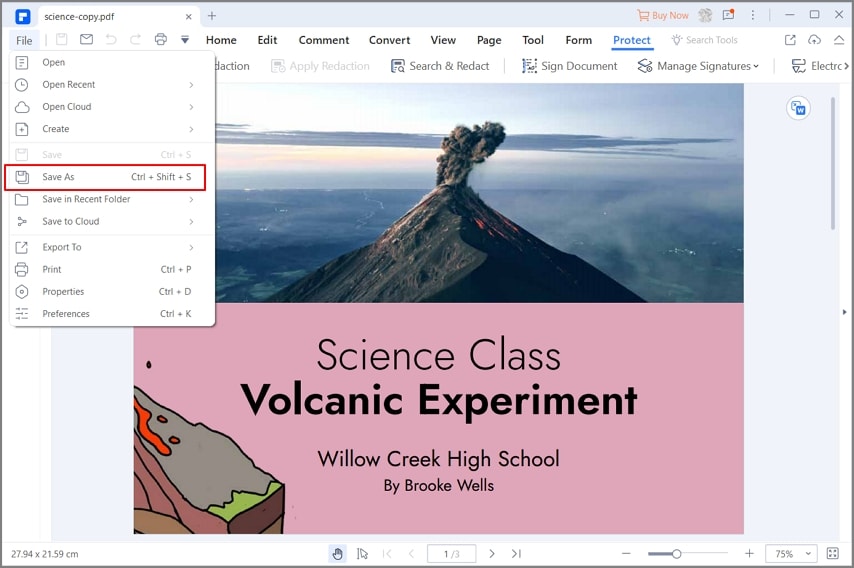
Часть 2. Как заблокировать PDF-файл с помощью подписи
Существует еще один способ заблокировать PDF-документ, а именно - подписать его цифровой подписью. Этот процесс тоже довольно прост, и мы расскажем вам о том, <>как заблокировать файл PDF паролем.

![]() Работает на основе ИИ
Работает на основе ИИ
Шаг 1. Откройте файл PDF
Как и в первом способе, запустите PDFelement в своей системе. Нажмите на опцию Открыть файлы и выберите файл PDF, который нуждается в защите. Откройте файл с помощью PDFelement.

Шаг 2. Подпишите документ
Вновь вы будете перенаправлены на другую страницу. Нажмите на опцию Защитить, которая является второй последней опцией на панели инструментов. Теперь, вместо опции Установить пароль, вам нужно выбрать Подписать документ. После нажатия на эту опцию на той же странице появится новое окно. Вы увидите короткую форму, которую необходимо заполнить. Щелкните на вкладке Sign As и введите свою подпись. Затем нажмите на опцию Подписать в правом нижнем углу, чтобы сохранить подпись. Наконец, нажмите на опцию File (Файл) и в выпадающем меню выберите опцию Save (Сохранить), чтобы сохранить изменения. Всего два шага, и вы сможете подписать свой PDF-документ, и это ваш ответ на вопрос, как заблокировать PDF-документ.
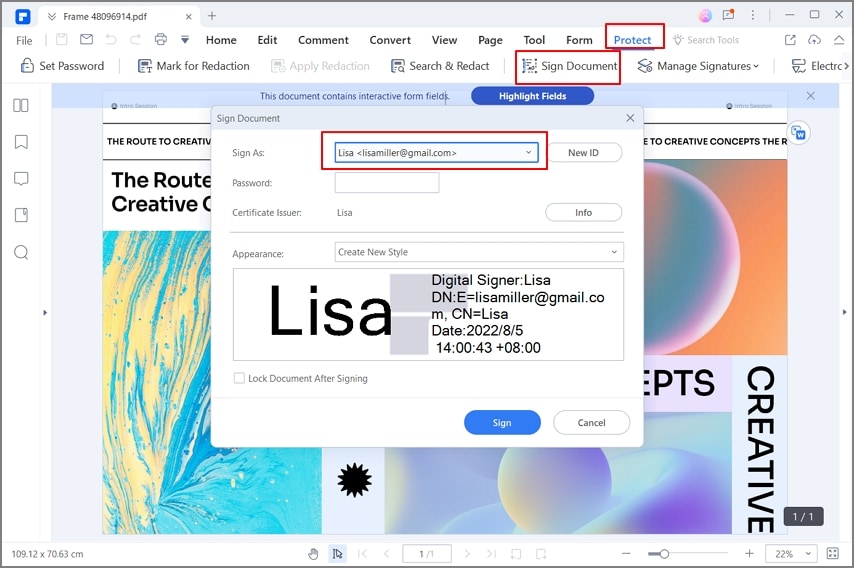
Часть 3. Как заблокировать PDF-файл в Microsoft Office
Начнем с самой простой процедуры. Предположим, у вас есть документ Word, и вы хотите сохранить его в PDF, эти шаги для вас;
Шаг 1: Откройте документ в Microsoft Word, найдите кнопку меню "Файл" и выберите "Экспорт". Здесь выберите кнопку "Создать PDF/XPS", и документ будет экспортирован в формат pdf.
Шаг 2: Перед экспортом нажмите кнопку "Параметры" и в нижней части диалога вы увидите опцию "Зашифровать документ паролем", отметьте ее. Далее вам нужно ввести пароль, который вы хотите добавить, и нажать "ОК".
Шаг 3: Наконец, введите имя файла Pdf и нажмите кнопку "Опубликовать", и у вас будет pdf, заблокированный паролем.
Часть 4. Как заблокировать PDF-файл на Mac
Если вы являетесь пользователем mac, вы можете использовать PDFelement для блокировки pdf с помощью пароля. PDFelement - это наиболее надежное программное обеспечение для блокировки pdf-файла на операционной системе mac. Ниже описаны шаги, как заблокировать pdf-файл на mac;
Шаг 1: Скачайте программу на свой mac и запустите ее. После запуска программы загрузите pdf, нажав "Открыть файлы".
Шаг 2: Теперь вам нужно перейти на панель инструментов и выбрать опцию "Файл" > "Защитить" и в подменю нажать на опцию "Зашифровать паролем".
Шаг 3: Здесь вы можете выбрать два типа пароля: разрешающий и открытый. Вы можете выбрать любой из них в зависимости от ваших предпочтений. После этого нажмите "OK", и ваш файл будет заблокирован паролем.
Часть 5. Как заблокировать PDF с помощью программного обеспечения Adobe
Самый простой способ заблокировать pdf - использовать программу adobe, вот шаги для этого;
Шаг 1: Откройте файл в программе Adobe и выберите опцию "Инструмент", а затем "Защитить".
Шаг 2: Двигаясь дальше, вам нужно выбрать, планируете ли вы ограничить редактирование паролем или заблокировать файл с помощью сертификата.
Шаг 3: После выбора установите пароль и нажмите "OK" > "Сохранить".
Часть 6. Типы защиты документов PDF блокировкой
1. Печать
Ограничение печати не позволит никому распечатать документ без пароля.
2. Редактирование
Блокировка редактирования не позволяет неавторизованному лицу вносить какие-либо изменения в документ.
3. Срок действия
Вы можете добавить в документ дату истечения срока действия, после чего он растворится.
4. Динамические водяные знаки
Вы также можете добавлять динамические водяные знаки в печатаемые и просматриваемые документы.
5. Мониторинг доступа
С помощью мониторинга доступа вы можете получить представление о документе и его пользователях с высоты птичьего полета.
6. Авторизованные устройства
Простейшая форма - ограничить любое неавторизованное устройство от взаимодействия с документом.
7. Авторизованные места
Вы также можете заблокировать пользователей в соответствии с местоположением страны и IP.
8. Защита отпечатков
Ограничивает работу программ для захвата экрана от создания скриншотов, а также блокирует печать экрана Windows.



Василий Лебедев
Главный редактор